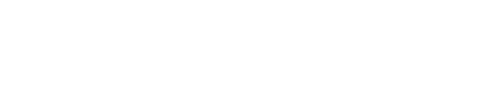To send out a quote request, there’s a few steps you’ll need to be familiar with. Once you have familiarized yourself with these steps, you’ll be ready to provide quotes efficiently and accurately.
To Submit Quotes, you will want to be familiar with the following steps:
Locating Quote Request
Begin by locating the quote request you want to respond to. From the Quotes Requested tab on the Supplier Dashboard, review the list of incoming quote request. A variety of identifying information will be available for each quote request such as: INS (Insurer), Vehicle, Buyer, Location, and Closing time.
Once you have located the quote request you want to quote on, begin the quoting process by clicking on the Quote button under the Action column.
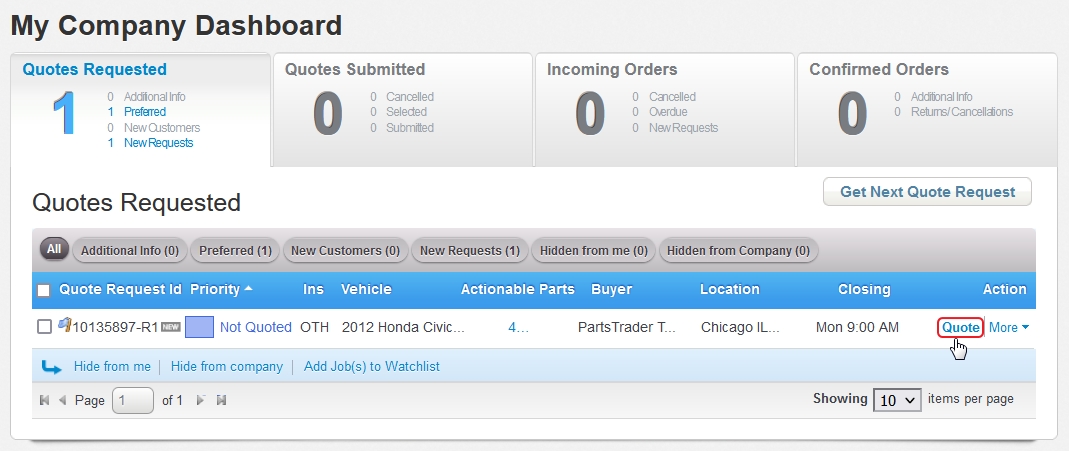
Creating a Quote
Clicking the Quote button will take you to the Create Quote page. This page is organized into 5 different sections:
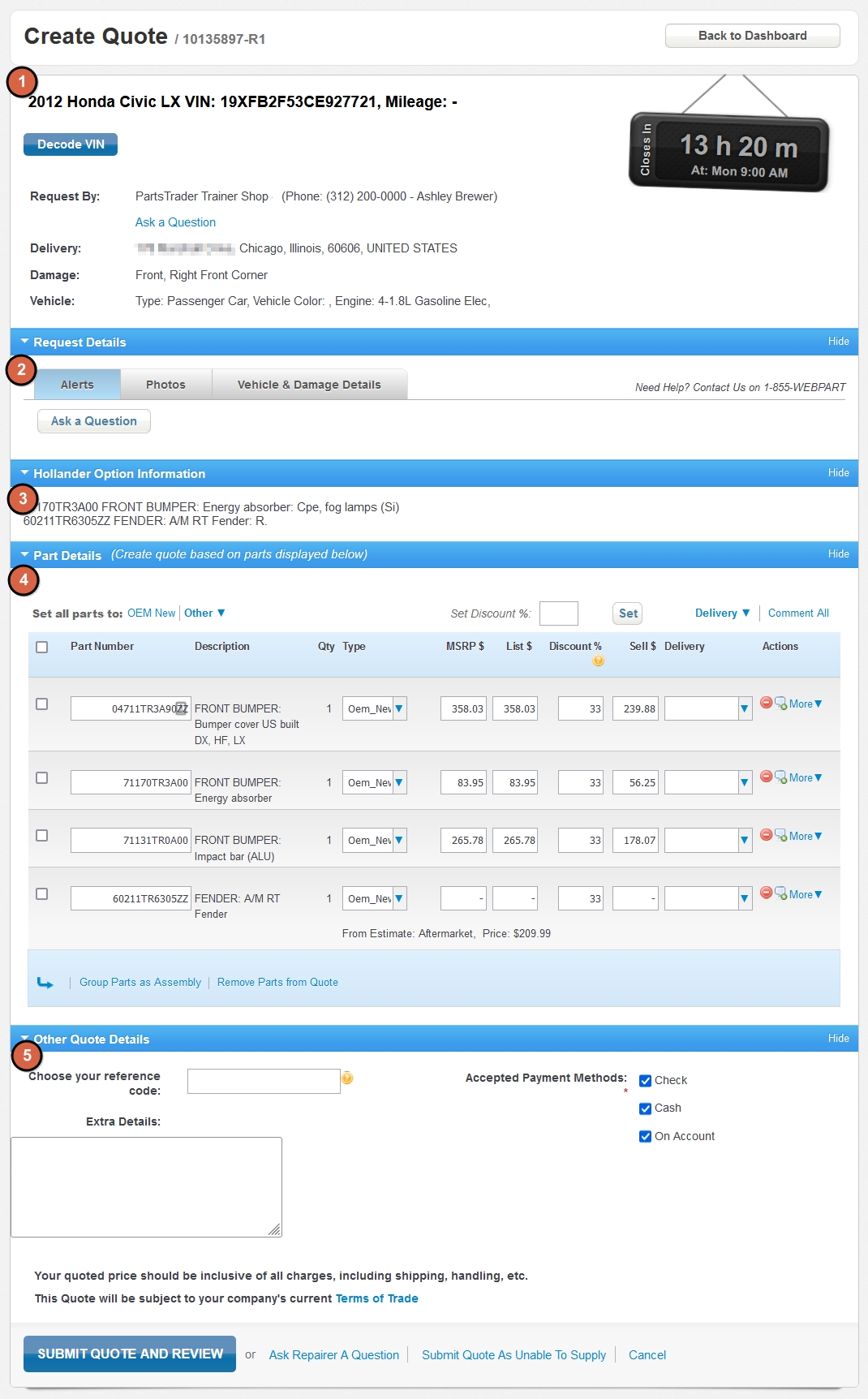
- Quote Details – Displays the repairer’s contact information, delivery address, vehicle details, VIN, and remaining quoting time.
- Request Details – Displays more details about vehicle damage, including photos (if provided), and an option to send the repairer a question.
- Hollander Option Information: Displays Hollander Option information based on the repairers selected part option specifications.
- Part Details – Contains the list of parts that need to be quoted. Enter the following information to quote the part: Part Number, Quantity, Type, MSRP, List Price, Discount %, Sell Price, and Delivery time.
- Other Quote Details – Contains sections to enter a Reference code, Extra details to the repairer, set Accepted Payment Methods, and view supplier’s current Terms of Trade.
To quote parts, scroll down to the Part Details section and fill out all the information for each part requested by the repairer. Use the options above the list of parts to set Part Type, Discount, and Delivery time for all parts quickly at the same time. If there are any exceptions, you can manually update those fields individually per part as needed.
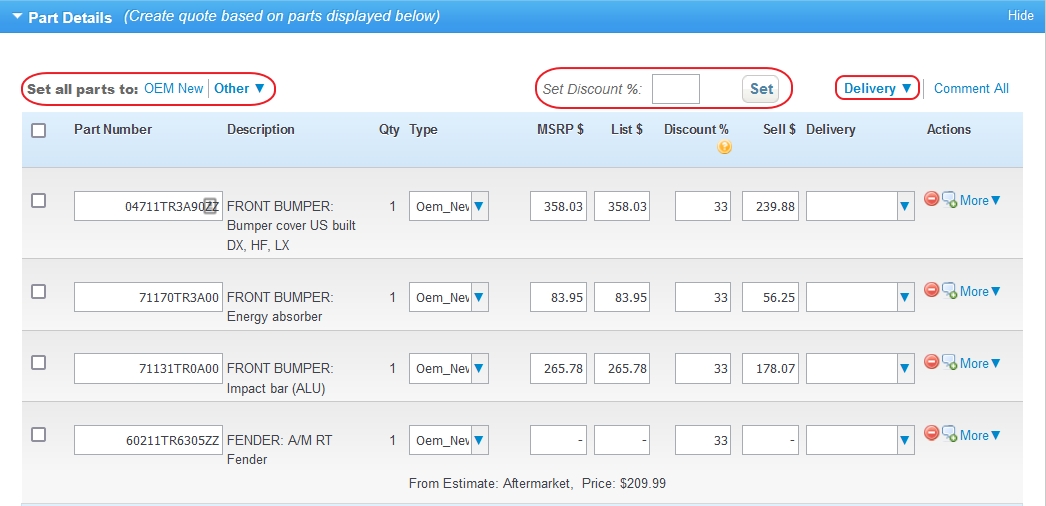
On any part, use the More button under the Actions column for additional options such as: Including Several Parts, Adding Multiple Options, Adding Comment, Adding Photo, or Removing part, if you can’t quote it.
- Include Several Parts – Used to associated one or more required sub-parts to a single specific part.
- Add Multiple Options – Used to quote more than one option for a part for consideration by the repairer.
- Add Multiple Options – Used to quote more than one option for a part for consideration by the repairer.
- Add Photo – Used to attach a photo to a part.
- Remove – Used to specify that you cannot supply the part being requested.
Once all parts have been quoted, scroll to the bottom of the page and to review Other Quote Details such as, Acceptable Payment Methods and Terms of Trade. Please note that your PartsTrader quote should be inclusive of all charges including shipping and handling. Once reviewed, click on the Submit Quote and Review button to complete the quoting process.
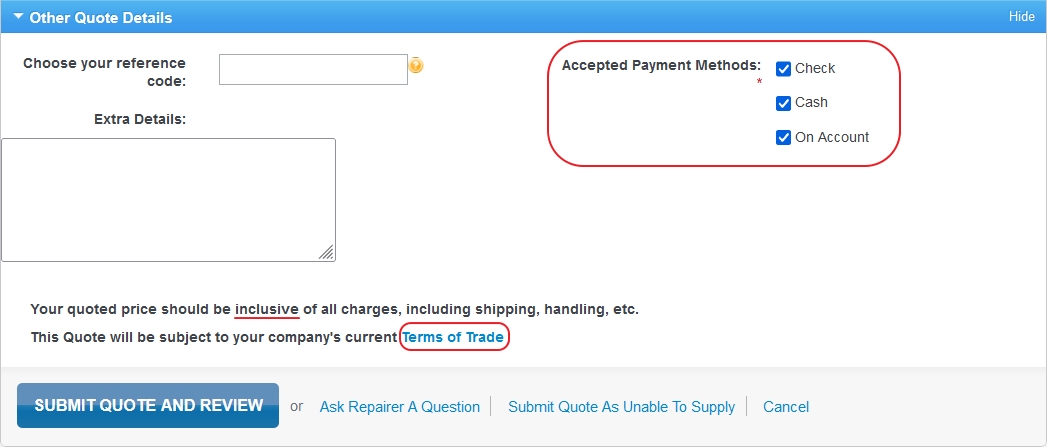
Quoting Assemblies (Recyclers)
Suppliers can also group parts together to create and quote assemblies. From the Create Quote page follow these steps to create and quote a recycled assembly.
- Select the parts you want to group into an assembly from the part list by clicking on the checkbox to the left of each part you want to group.
- Once parts are selected, scroll to the bottom of the Part Details and in the light-blue bar, click the Group Parts as Assembly button
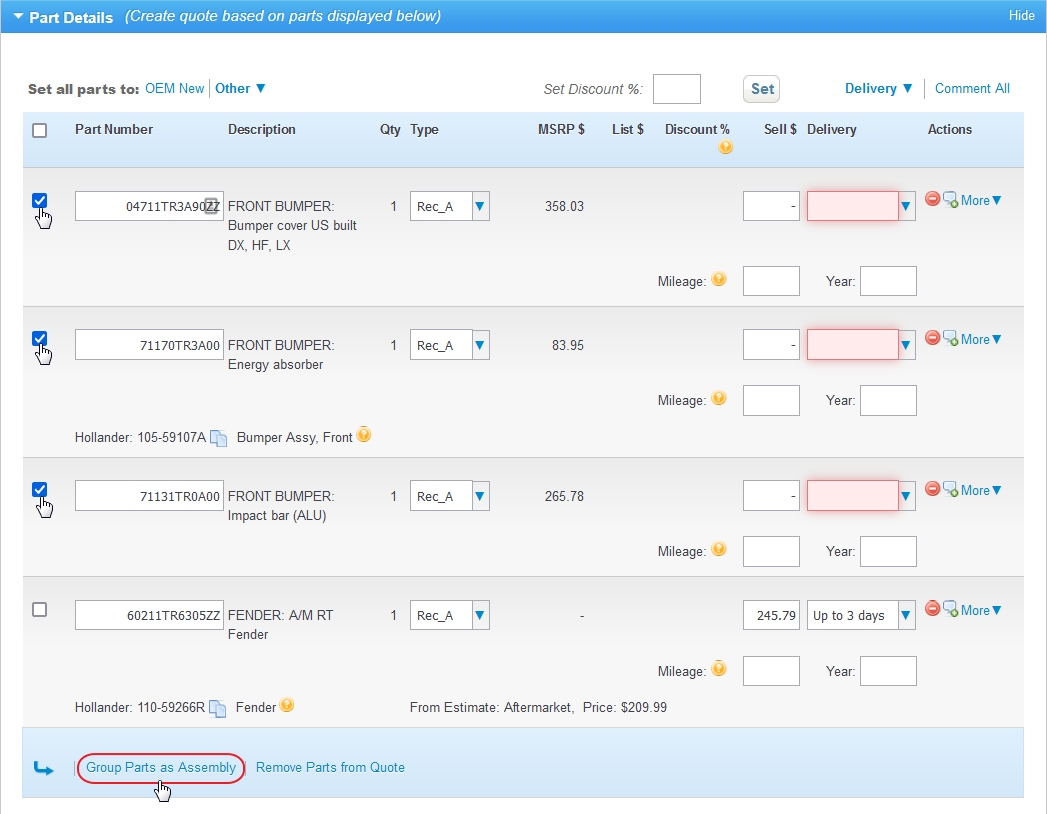
- From the Create Assembly window, Select the Part Type of your assembly, and enter a Part Description, Click Continue.

- Enter a Part Number, Sell Price, Milage, Year, and Delivery time. Note that only the Sell Price and Delivery time are required to continue.
- Click Save Assembly to save your quoted assembly and continue quoting on remaining parts on the quote request.
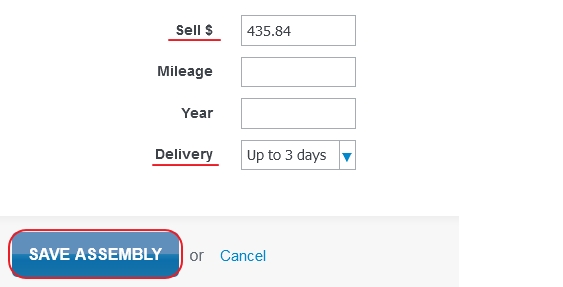
Review / Edit Quotes
After clicking Submit Quote and Review, you will be taken to the Review Quote page. This page displays all the parts you have quoted and their quote details. While the quoting period for this Quote Request remains open, you will have the ability to Edit your quote.
If you need to revise your quote or correct any mistakes, click on Edit Quote to begin the editing process. Once you’re done making any corrections, scroll to the bottom of the page and click Save Changes to resubmit your quotes with your changes.
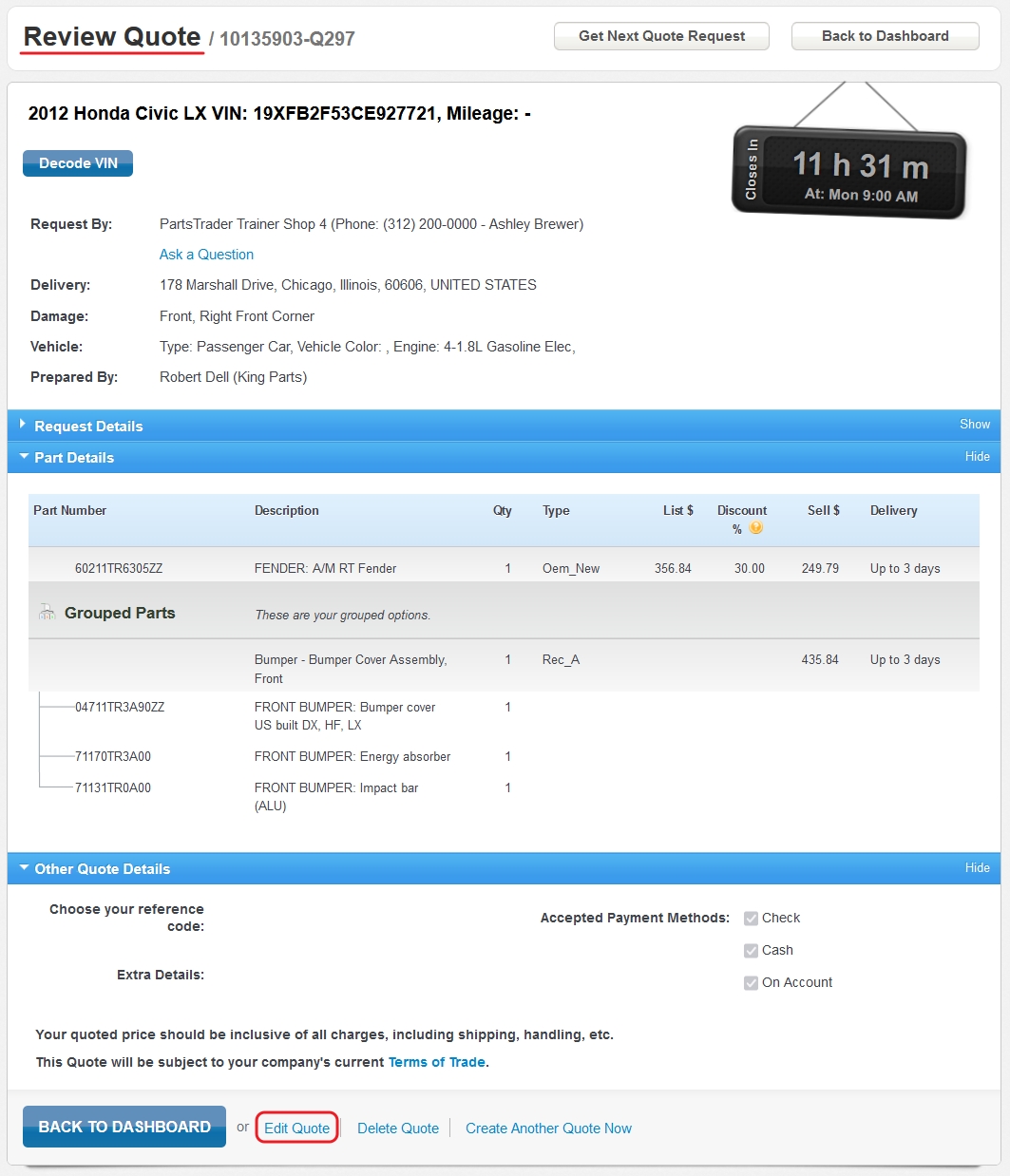
Congratulations! Your quotes are now submitted. You are now ready to return to the Supplier Dashboard and provide quotes on any other pending Quote Request.