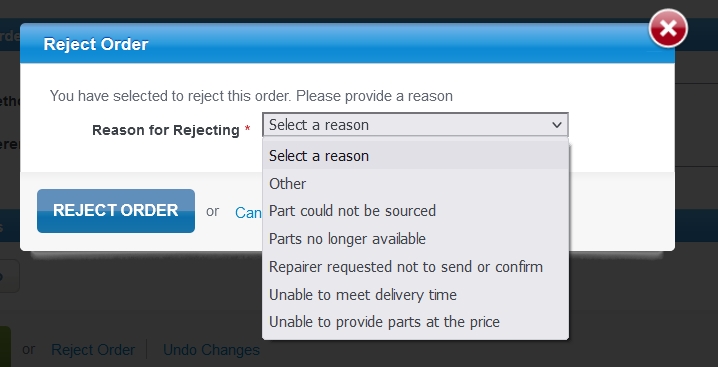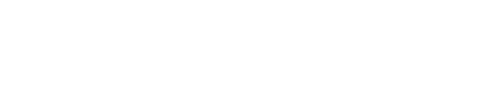Incoming Orders, whether from a quote you submitted, or a direct order sent to you, will appear on your Supplier Dashboard under the Incoming Orders tab. It is recommended to respond to incoming orders as quickly as possible for the best customer experience.
The steps needed to manage your Incoming Orders are:
Locating Orders
Begin by locating the order you want to review from the Incoming Orders tab of the Supplier Dashboard. You can identify each order based on the information provide such as:
- Status of order
- Vehicle Year, Make, and Model
- Repairer Name
- Number of Parts on the Order
- Ordered Date
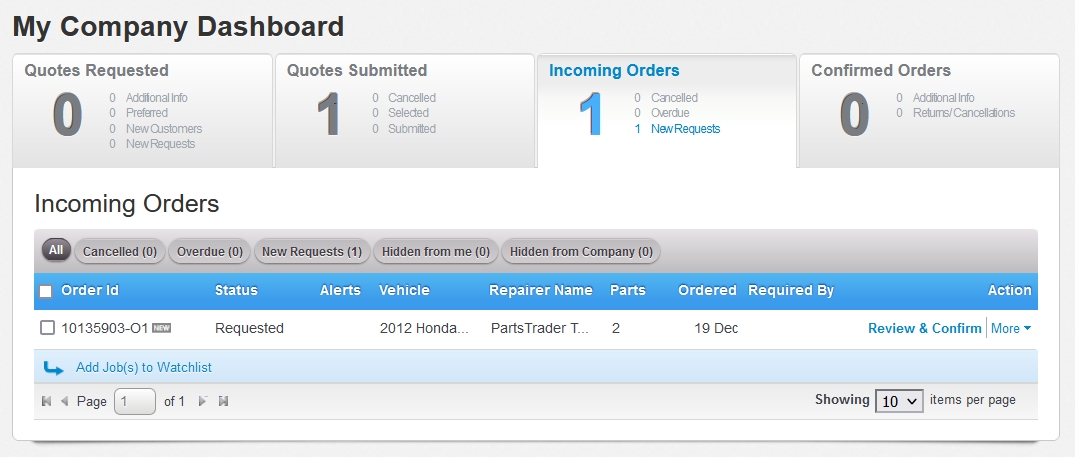
Once you have located the Order you want review, click on the Review & Confirm button under the Action column to proceed.
Reviewing Orders
Clicking on the Review & Confirm button will take you to the Review Order Request page. From here, you’ll be able to review Request Details, Order Details, Delivery Details, as well as add Comments or Photos if necessary.
- Request Details (Click to Expand) – Displays a combination of Vehicle Details and Damage Details as specified on the repairers estimating system.
- Order Details – Displays list of all parts ordered as quoted by the supplier. Review these details to make sure you can still commit to each of them, such as Discount and Delivery time.
- Delivery Details – Contains information related to delivery of parts. It is required that you select a delivery method from the options available. The Additional Delivery Instructions and Supplier Order Reference fields are optional.
- Comments & Photos – This final section contains an option to add a comments or photos to the order that the repairer will be able review.
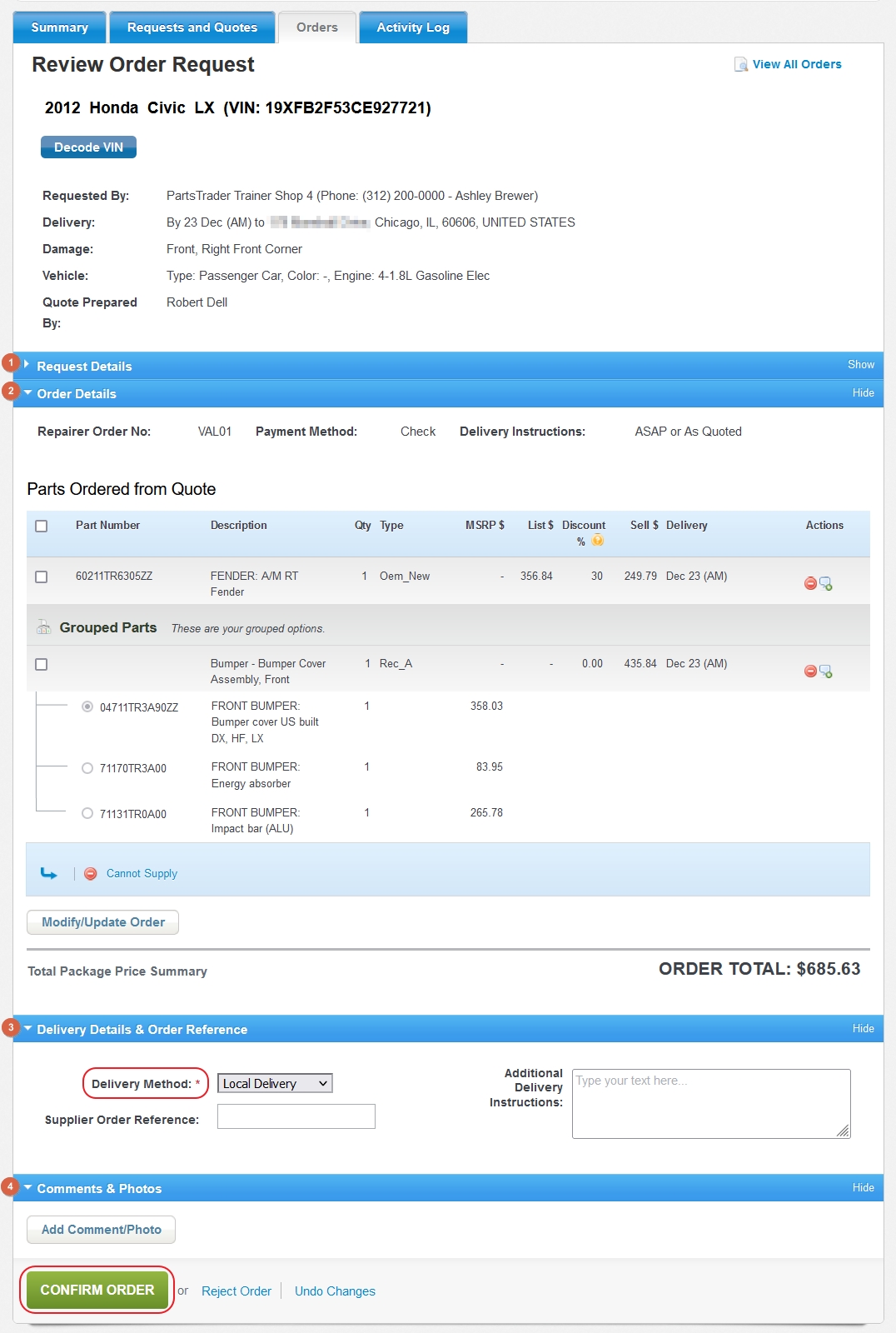
After you have reviewed each section and configured the required Delivery Method, you can confirm the order by click on the Confirm Order button at the bottom of the page.
Modifying Orders
If you are unable to confirm the Incoming Order as was originally quoted, you can modify/update the order by following these steps:
- From the Review Order Request page, scroll down to the Parts Ordered from Quote section. At the bottom of the list click on the “Modify/Update Order” button.
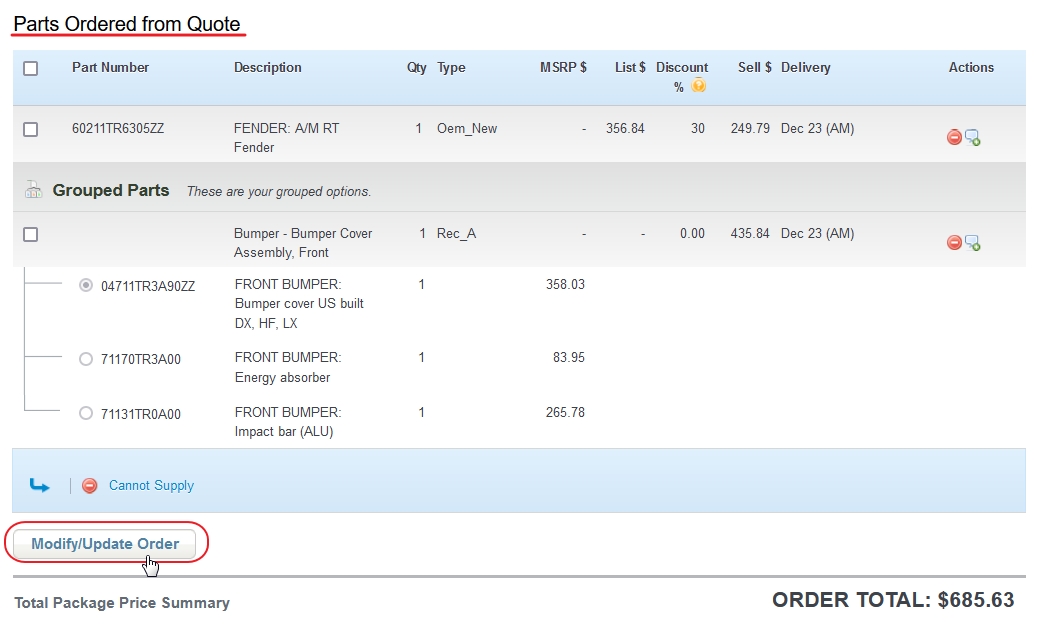
- Clicking this button will unlock all the fields that you can modify/update such as: Part Number, List Price, Sell Price, Discount, Delivery Date.
- If you are unable to provide one of the parts originally quoted, click on the Red Circle icon under the Action column for that part. This will exclude that part from the order and inform the repairer that you cannot supply it.
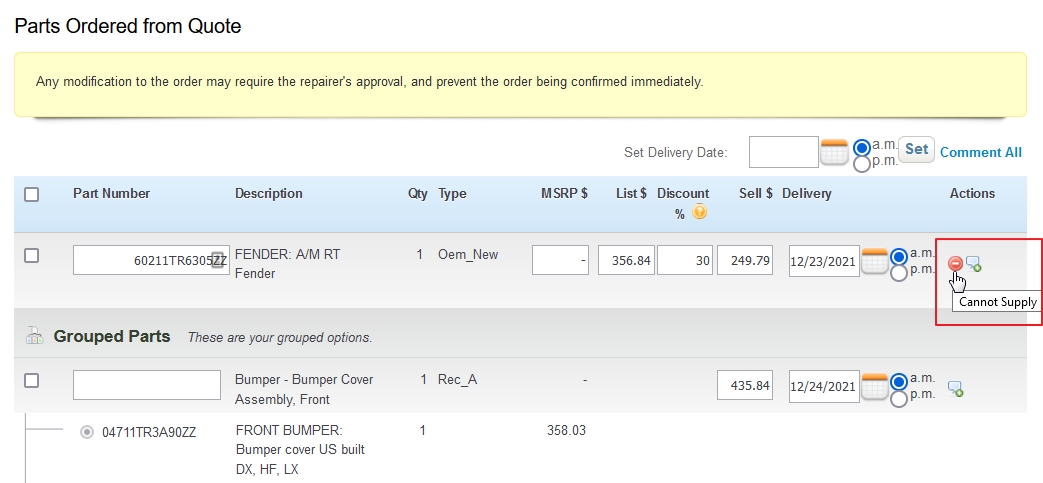
- After modifying/updating the order, specify your Delivery Method from the drop down. Optionally, you can also add Delivery Instructions or enter a Supplier Order Reference number.
- Finally, click on the Confirm Order button at the bottom of the page to proceed. Note that if you modified an order, it is possible that the order will need to be reviewed by the repairer. If so, the order will remain in the Incoming Orders tab with an updated order status of Repairer Review. The repairer will need to review the order changes and either Accept or Reject them. If accepted, the order will return to the Incoming Orders tab for a final Review & Order confirmation by the supplier.
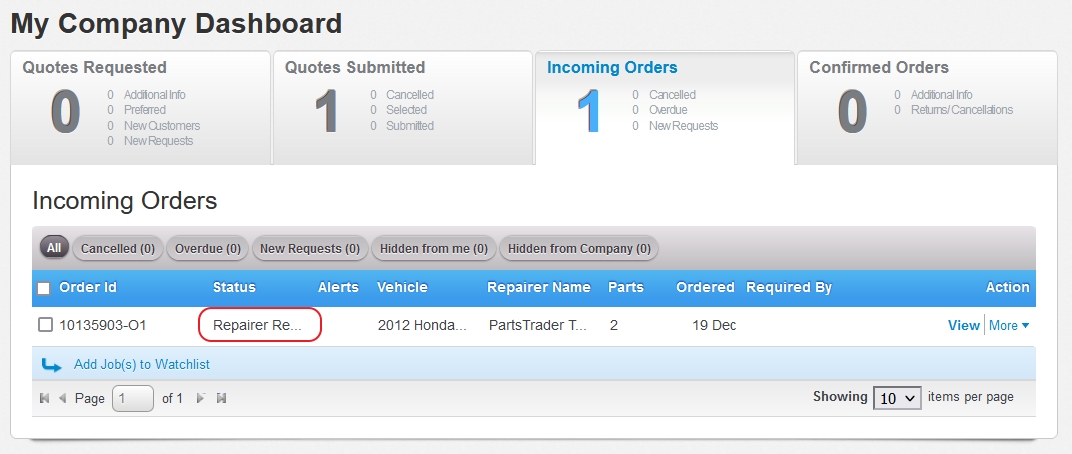
Rejecting Orders
If you are unable to supply any of the requested parts in the Incoming Order, simply scroll to the bottom of the Review Order Request page and click on the Reject Order button. This will prompt you to provide a reason for Rejection, choose a reason from the drop down and click on Reject Order to confirm.