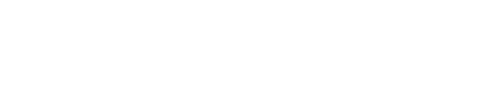Learning how to navigate the supplier dashboard will help you quickly and efficiently go through the PartsTrader workflow and maximize your productivity. Whether you’re submitting quotes, reviewing an order, or documenting a return, all these actions begin on the supplier dashboard.
To navigate the dashboard, you’ll need to be familiar with the following 4 tabs. The large number shown within each tab represent the total number of items within it. Any quote request you receive from a repairer in PartsTrader will land in the Quotes Requested tab and will progress across the dashboard from left to right as you begin working on it.
The four tabs that make up the Supplier Dashboard are:
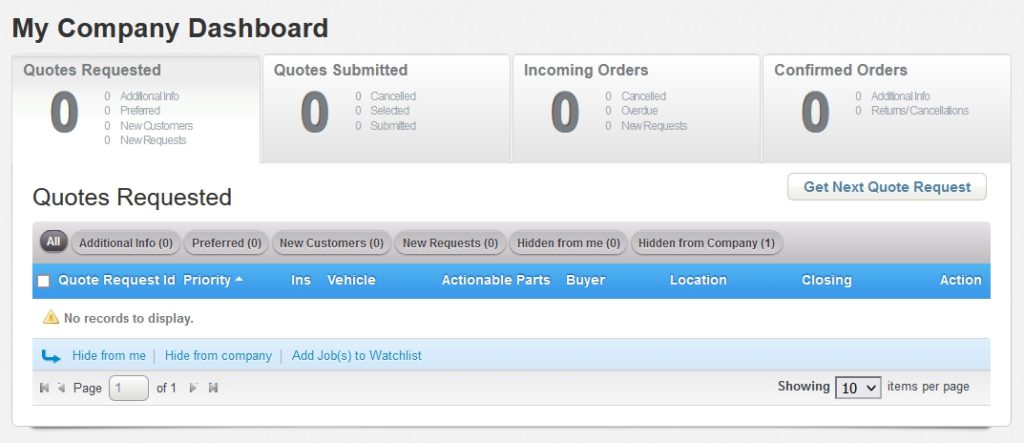
Quotes Requested
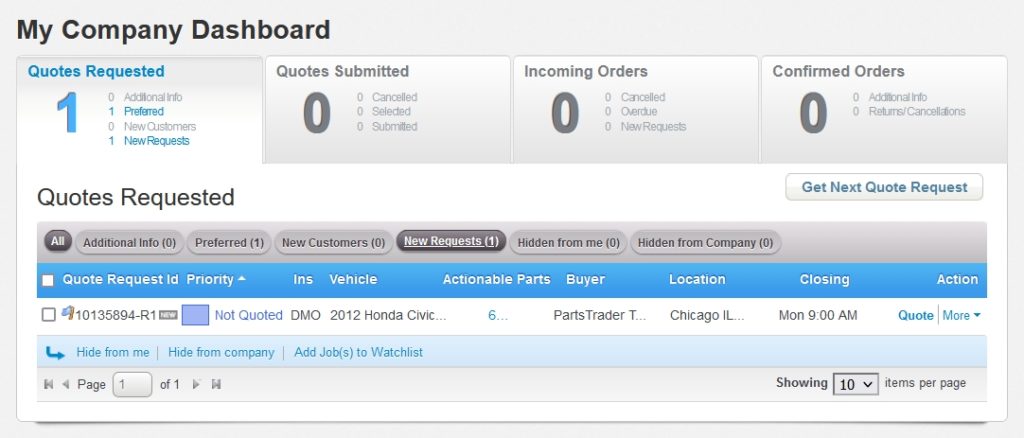
The Quotes Requested tab list real-time, incoming quote request you have received from repairers in your market. The primary purpose of this tab is to list all active incoming quote request you have available to act on. Once you have identified and reviewed the quote request you want to work on, you can begin the process to submit your quote.
· Quote Request ID – Unique PartsTrader ID number assigned to all quote requests.
· Priority – A color coding system which assigns warm or cold colors to quote request based on their remaining quoting time.
· INS – Name of the insurer associated with the quote request, hover over the abbreviation for full insurer name.
· Vehicle – Vehicle Year, Make, and Model.
· Actionable Parts – Total number of parts on the quote request.
· Buyer – Full name of the repairer requesting quotes.
· Location – Address of the repairer requesting quotes.
· Closing – Closing time of the quoting period assigned to the quote request.
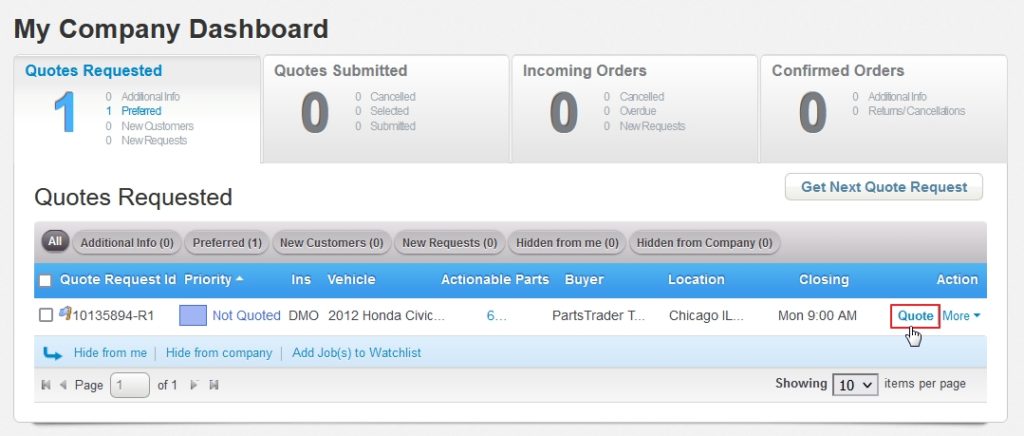
Quotes Submitted
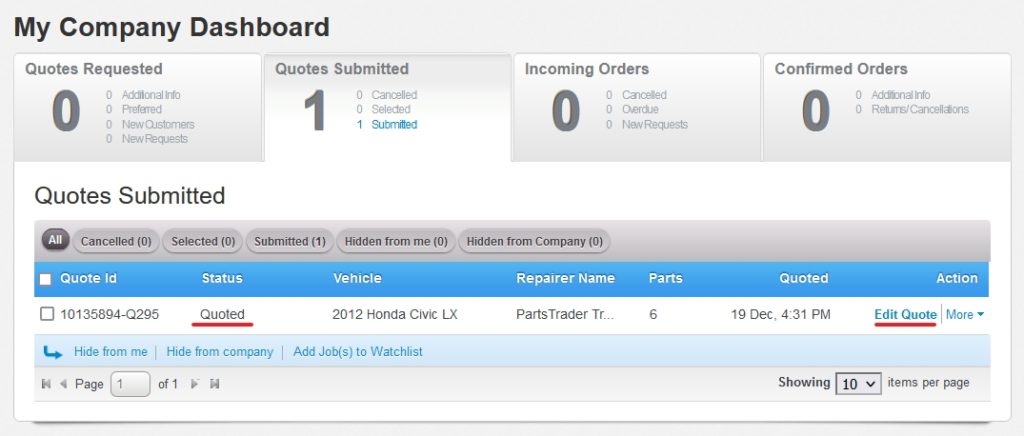
The Quotes Submitted tab provides a list of all quotes you have submitted in the last 3 days. From here, you can check the status of your quote, view your quote, or edit your quote if the quoting period is still open.
· Quoted – Means the quote has been submitted but the quoting period is still open.
· Repairer Review – Means the quote has been submitted and the quoting period is closed but the repairer is still in the process of reviewing quotes.
· Parts Ordered – Means the repairer has sent you a parts order.
· Unsuccessful – Means the repairer has ordered the part from another supplier.
Incoming Orders
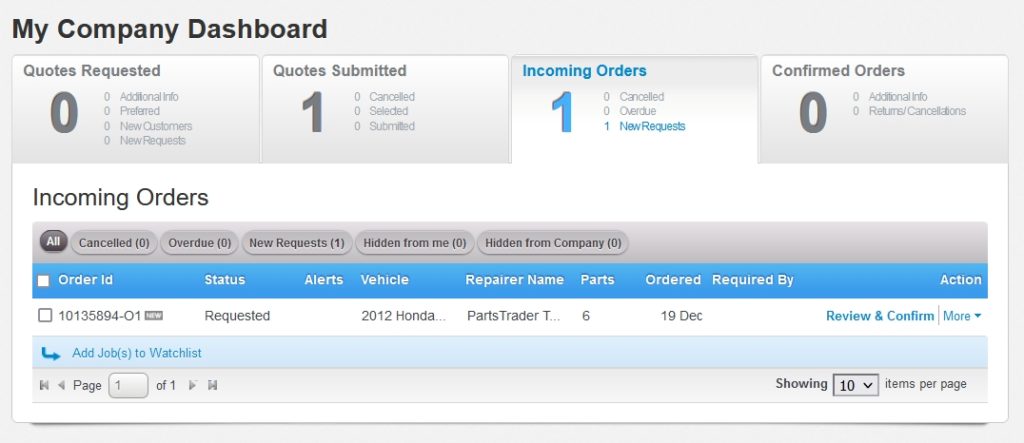
The Incoming Orders tab lists any part orders that have been submitted to you by a repairer. Incoming orders must be reviewed and confirmed before the repairer is given an order confirmation in PartsTrader. Use the Incoming Orders tab to check the status of an order or to review and confirm an incoming order.
· Requested – The repairer has requested an order from the supplier and is waiting for the supplier to review and confirm the order.
· Repairer Review – The repairer is currently reviewing Supplier Changes made to the order by the supplier and the system is awaiting the repairer’s response to these changes. Repairers must accept supplier changes for the order to proceed and be confirmed.
Confirmed Orders
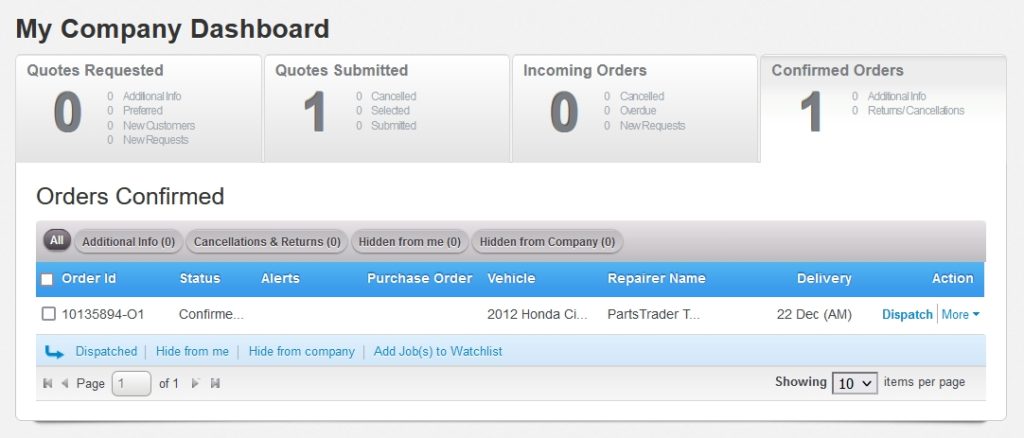
The Confirmed Orders tab lists all orders that have been confirmed over the past 21 days. This tab can be used to review scheduled delivery time, or to mark parts as dispatched once they’re out for delivery. If required, a return or cancellation can be started from the Confirmed Orders tab.