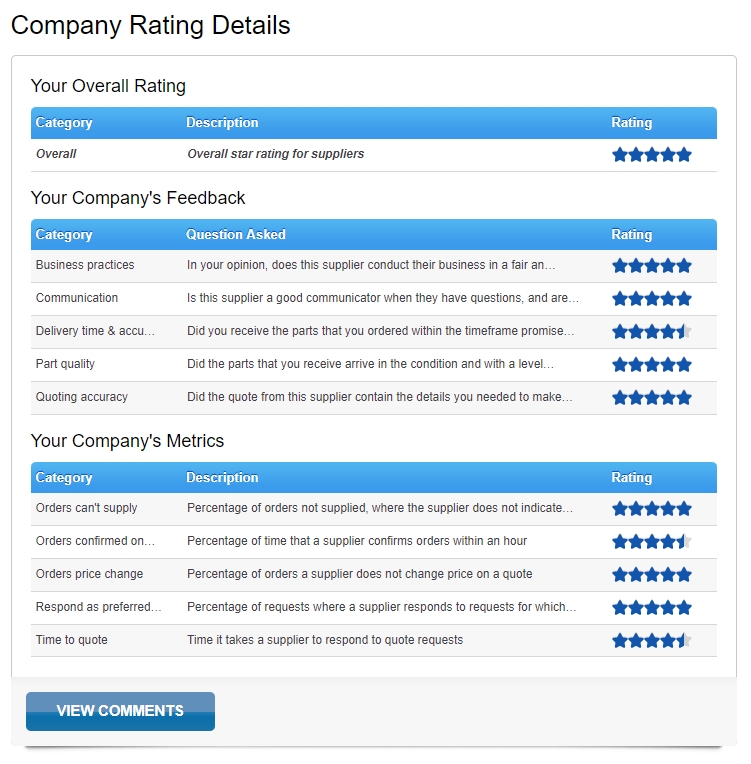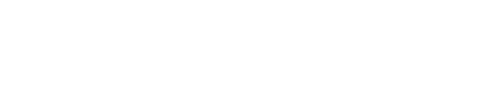Your Supplier Profile is where you configure and manage your PartsTrader account. From your supplier profile you can setup your Make and Part Coverage, set Default Discounts, Add or Remove Users, and much more. Review and update your Supplier Profile settings as needed to get the most out of your PartsTrader account.

Some settings in the Supplier Profile to be familiar with are:
Company Profile
The Company Profile tab allows you to configure your contact information such as your phone number, email address, street address, and primary contacts. You will need to select a primary contact for both User Management and Parts Quoting & Order Inquires. This ensures that the correct contact is reached depending on the nature of the inquiry.
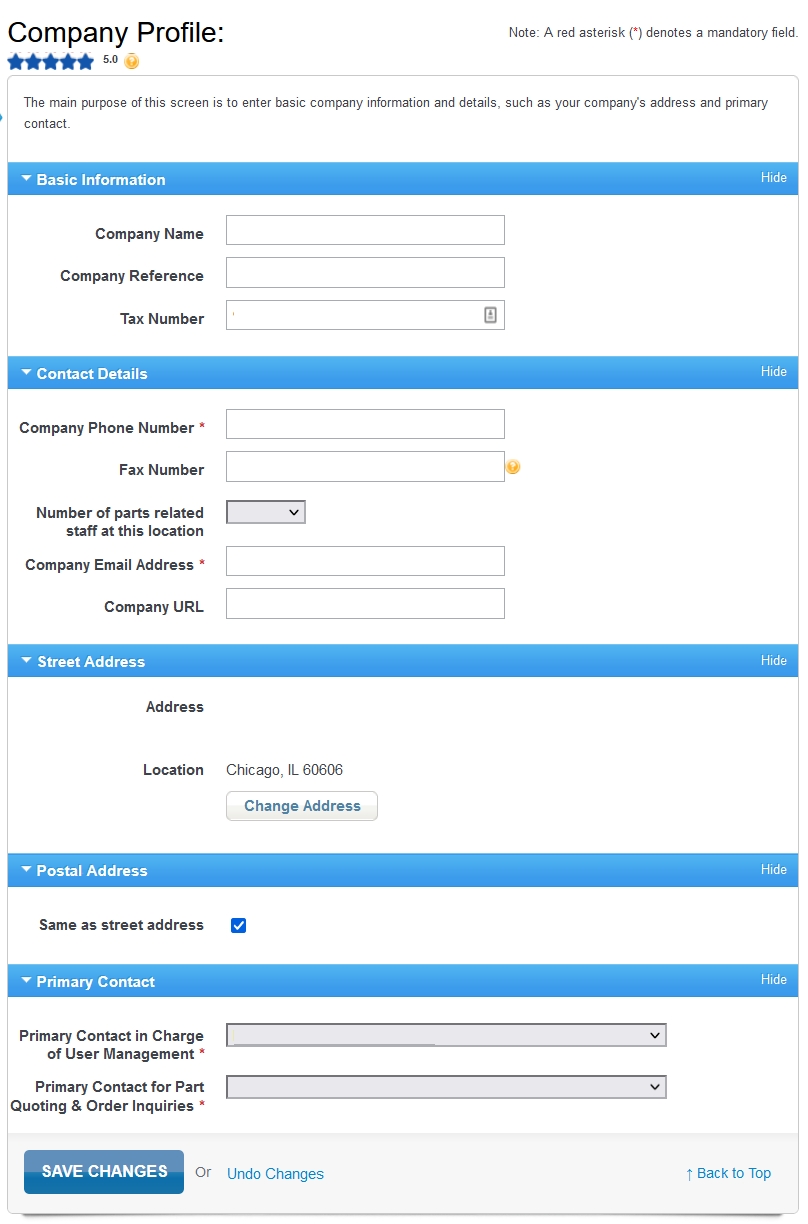
View Company Users
The View Company Users tab lists all users created under your PartsTrader account. Users are displayed along with their Account Status, Login name, First Name, Last Name, and their Email Address. From this tab you can Edit, Deactivate or Reactivate a user account as needed.
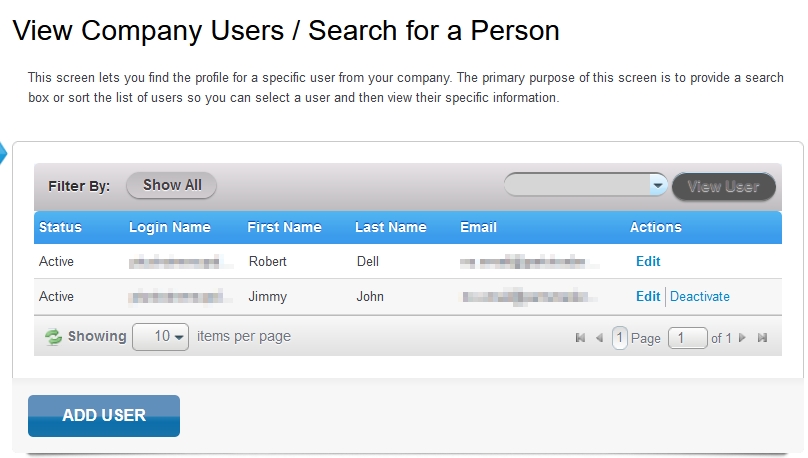
Add User
The Add User tab allows you to create a user account for anyone you want to grant access to your PartsTrader account. To create a new user, you’ll need to provide: First Name, Last Name, Username, Email Address, Primary Responsibility, Roles. The only roles needed to submit quotes and confirm orders is the Supplier Quotes & Orders role. Click on the Add User button at the bottom of the page to create have a user activation email sent to them.
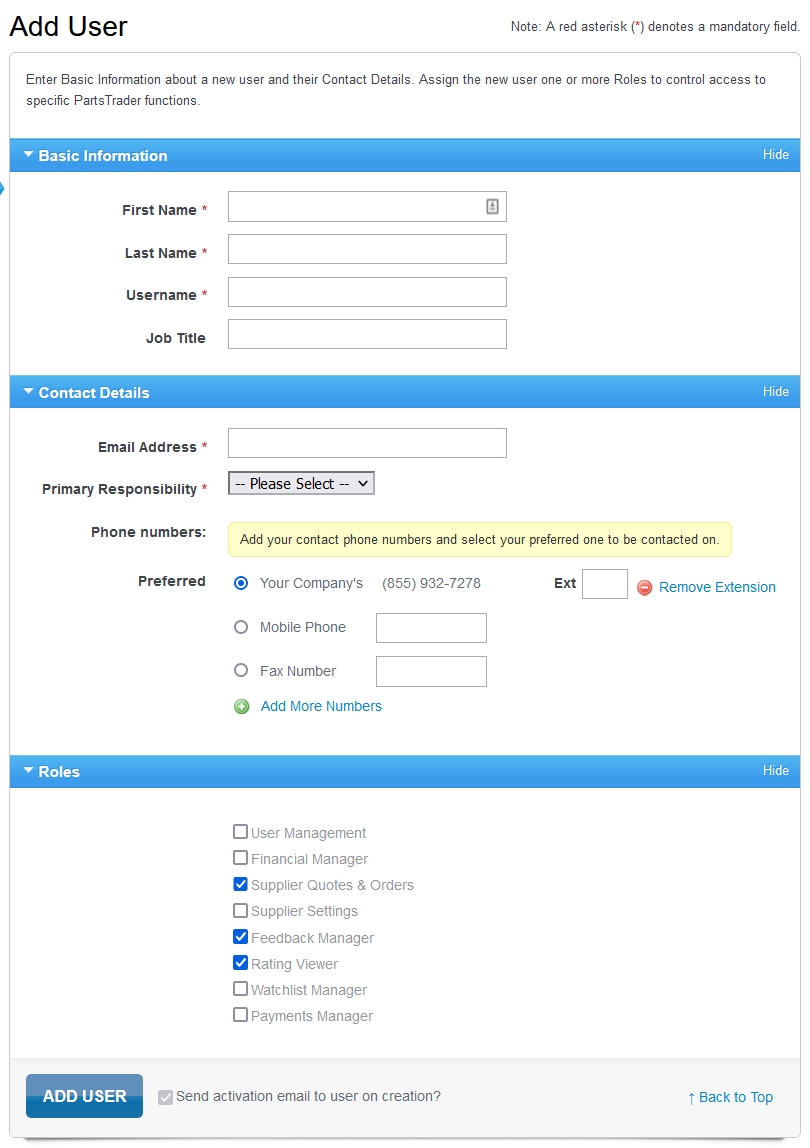
Company Setting
The Company Settings tab contains a variety of settings that are vital to your overall PartsTrader experience. Making sure these settings are configured correctly can save you time and effort in the future.
The settings available to configure are:
- Primary Part Type – Setting a primary part type saves time by defaulting to this part type each time you open a quote request.
- Limit to Watchlist – This setting limits users to their watchlist dashboard, allowing them to only interact with quote and orders assigned to them.
- Enforce Use of Get Next Quote Request Button – This setting disables the ability for users to pick and choose which quote request they want to respond to. Instead, all users will be required to click on the Get Next Quote Request button to quote parts on the next available quote request.
- Default Delivery Method – This setting sets a default Delivery Method for all Confirmed Orders, saving the user time from having to manually set this on all individual orders.
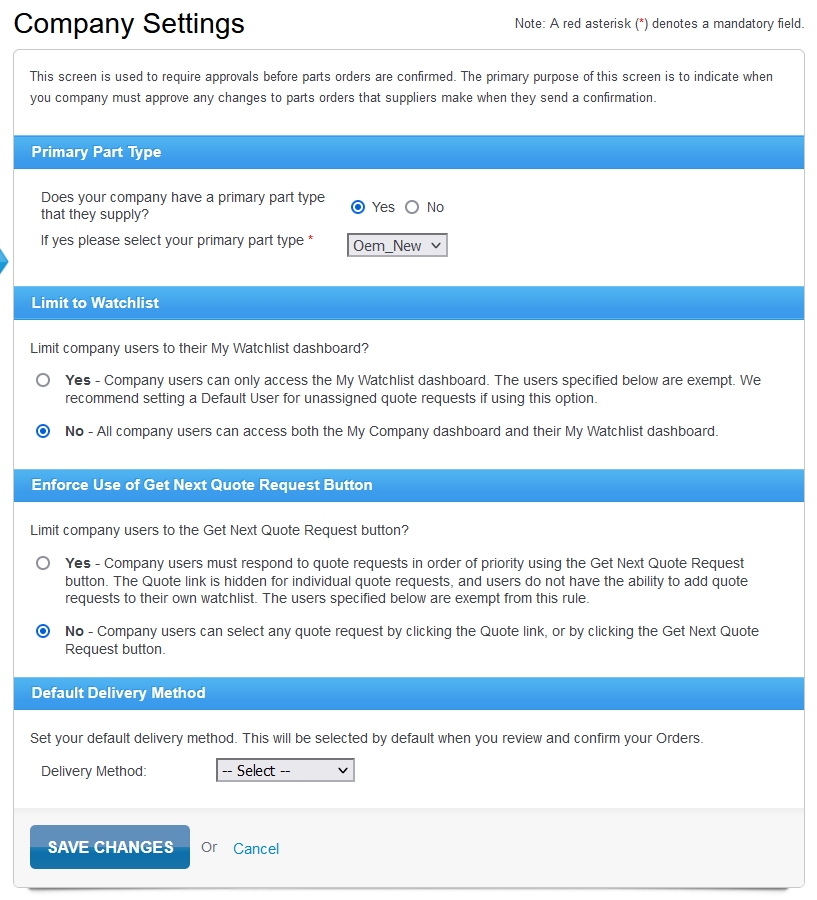
Billing Settings
This tab allows you to configure your Billing Address, this address is used to mail you a copy of the monthly PartsTrader invoice. It also allows you to configure your accounts Billing Contact, this user receive an electronic copy of the PartsTrader invoice every month.
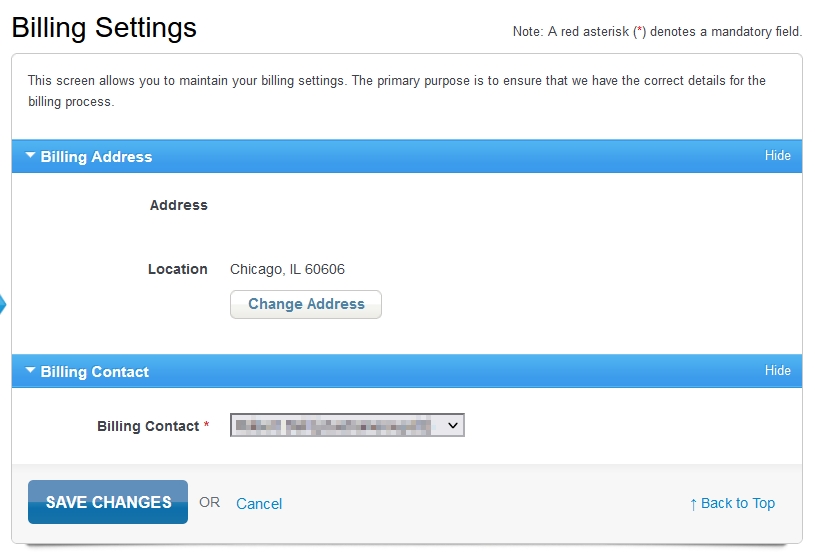
Invoices and Payments
This tab is updated daily and allows you to check the Current Balance of your PartsTrader account. The View and Pay Invoice button under the Payments section takes you to the PartsTrader billing portal. Use the billing portal to make an electronic payment online or setup auto-pay.
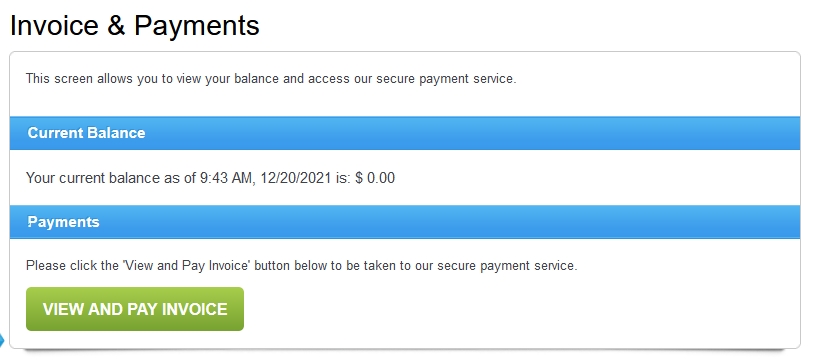
Make Coverage
This tab allows you to configure your company’s Make Coverage. Specify whether you provide coverage for All Makes or Selected Makes. Click on the Add Make button at the bottom of the page to select which specific makes you cover. Select Add as Authorized OEM Dealer if you’re an authorized OEM dealer for the selected makes.
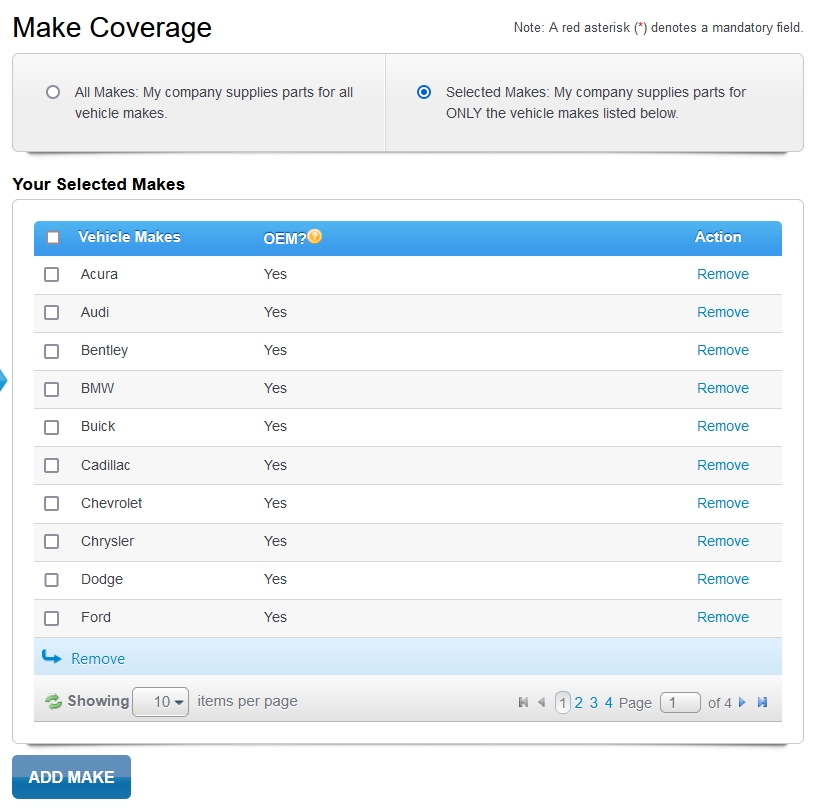
Part Coverage
The Part Coverage tab controls the quote request that appear on your dashboard. You will only receive quote requests for parts and makes you cover based on your part and make coverage configured on your account. Select All Part Types if you cover all parts for the makes you cover. Select Specialty Part Types if you’re an alternative part supplier who specializes in specific part types. Use the Filters on screen to specify which part types you do and don’t cover as a specialty part supplier.
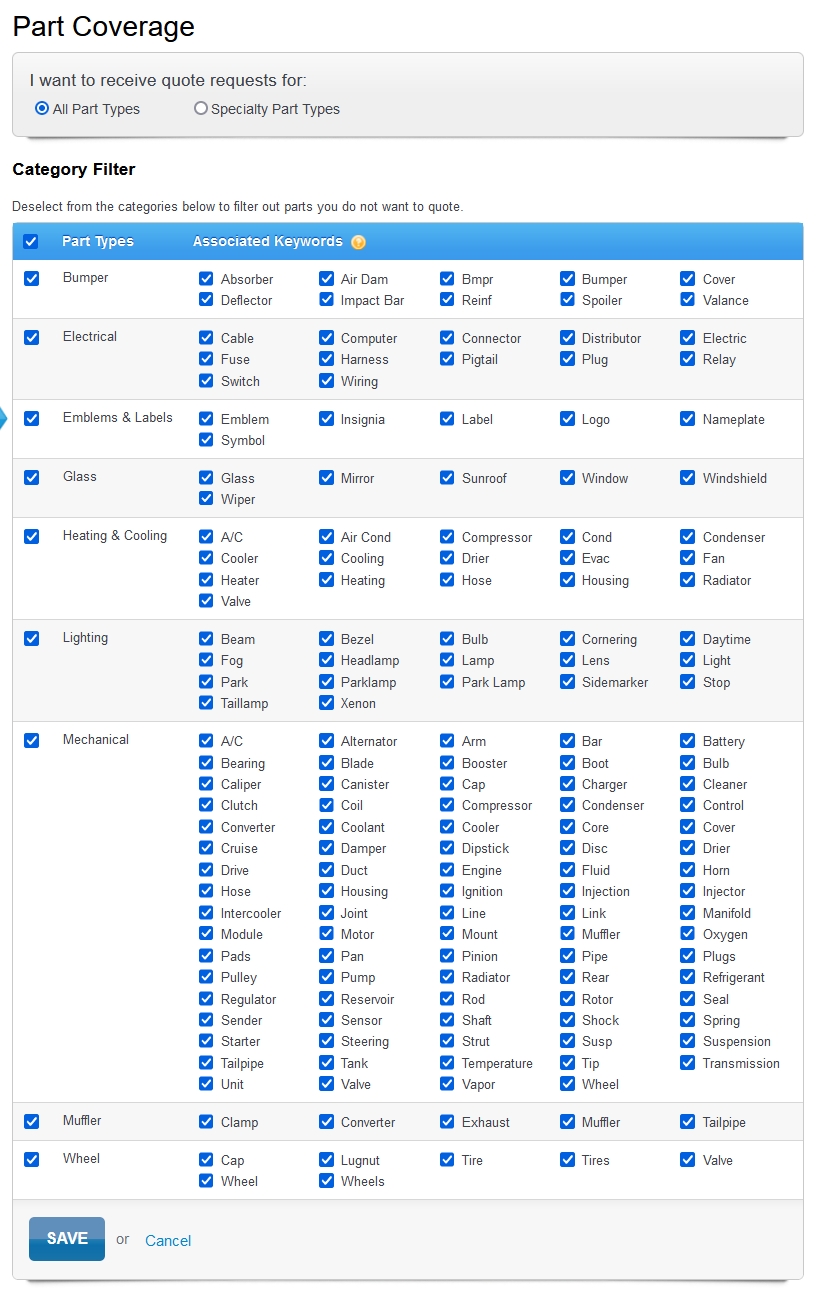
Region Coverage
The Region Coverage setting in your PartsTrader profile controls which Quote Request you receive on your dashboard. You will only receive Quote Request from repairers within your region coverage. Enter how many miles from your zip code you can deliver parts to, if you want to add an additional zip code, click Add at the bottom of the page. For a list of which repairers are included in your specified region coverage, click View Included Repairers. When making changes, click on the Save button at the bottom of the page to save your settings.
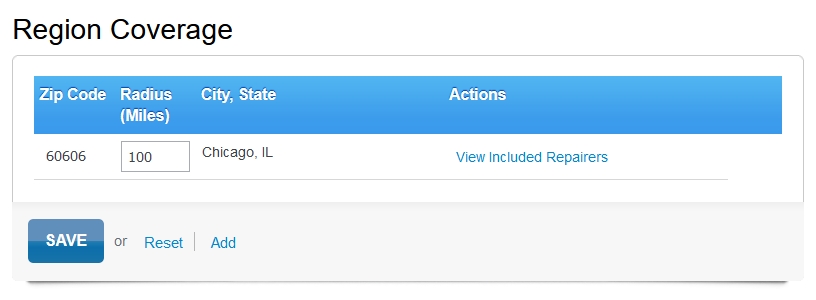
Preferred Repairs
The Preferred Repairers tab allows you to mark specific repairers as Preferred. By adding a repairer as preferred, they are highlighted on the dashboard making them easier to identify. To add a repairer as preferred, use the search box to look them up based on Repairer Name, City, or State. Click on the repairer’s name to select them and click on the Add as Preferred button to complete the process. To remove a preferred repairer, locate them from the list of repairers on this page and click on the Remove button under the Actions column.
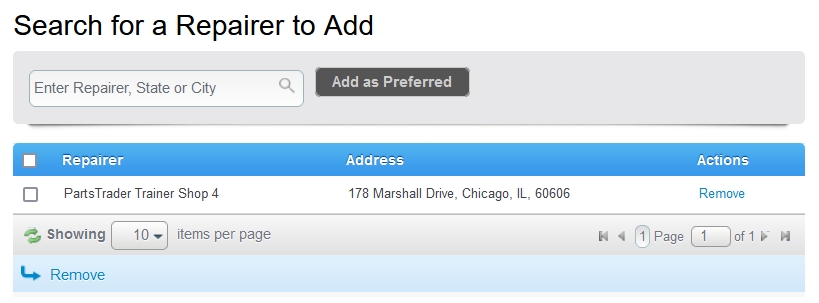
Blocked Repairs
This tab displays repairers that are blocked and cannot send quote requests to your company. From here suppliers can add or remove repairers from their Blocked Repairers list. To block a repairer, use the search box to look them up based on Repairer Name, City, or State. To remove a repairer from your blocked repairer list, click on the Remove Block button under the Actions column.
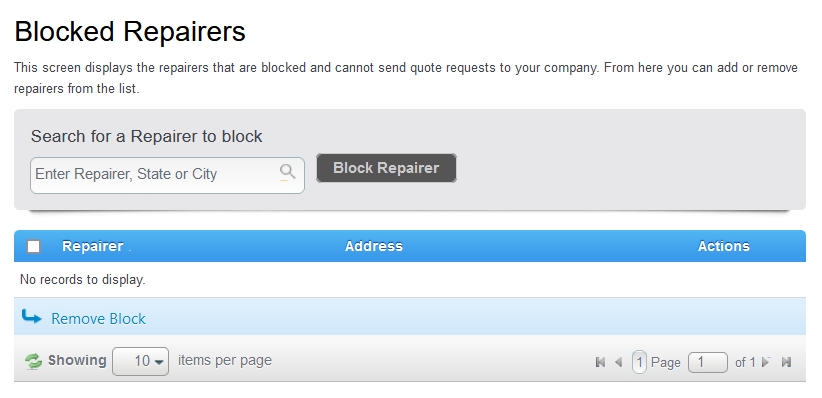
Terms of Trade
This tab allows you specify additional Terms of Trade in addition to the default PartsTrader Terms. If you want to specify addition terms, select Specify additional Terms of Trade from the options. You can specify a Restocking fee, No returns on electrical or safety parts, or Payment on account available upon credit approval. Click Save at the bottom of the page to save any changes made. To review PartsTrader’s default Terms, click on the Terms of Service button.
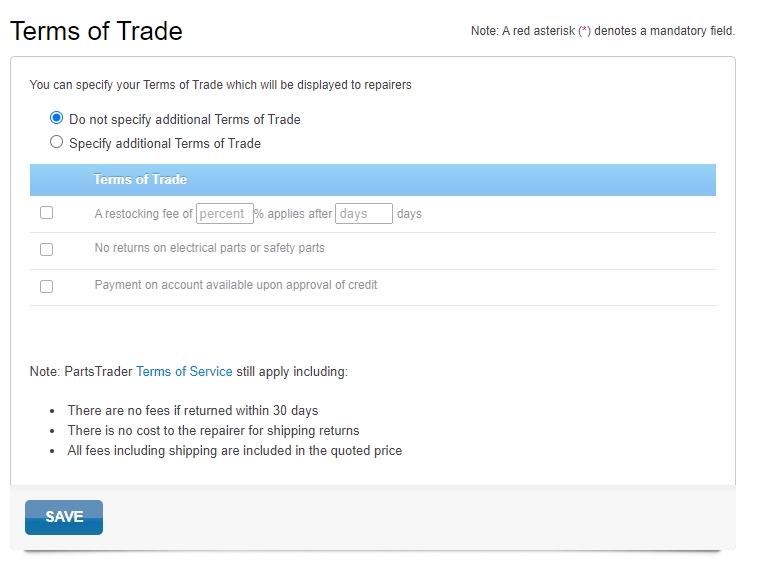
Company Rating Details
The Company Rating Details page provides information about your PartsTrader rating. Your Overall Rating is made up of direct feedback from Repairers you’ve done business with, as well as ratings from PartsTrader based on your account usage. Both Supplier and Repairers receive a rating, this information is valuable because they allow you to make decisions about which companies to choose as business partners and it provide valuable insight about your own business, and opportunities for improvement.