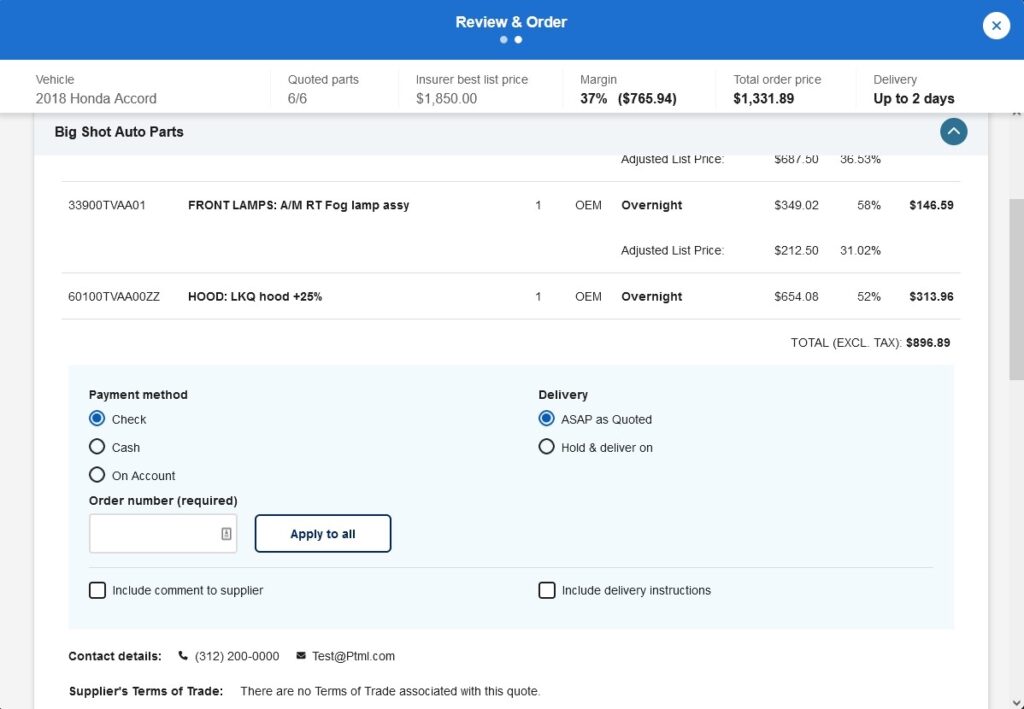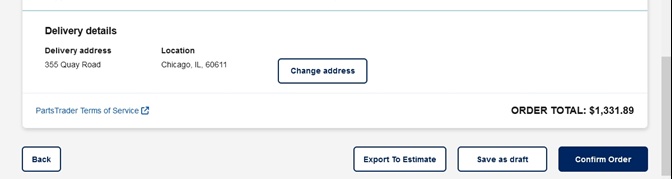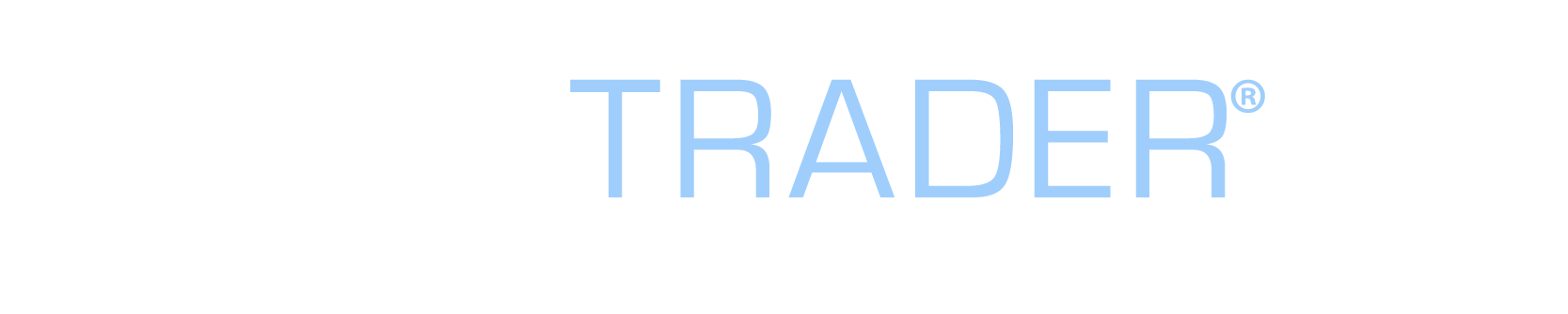Learning to efficiently Review & Order parts in PartsTrader will save you time and money by allowing you to select between the best priced parts in your market. The quotes you will receive from suppliers are accurate and reflect their current inventory, pricing, and delivery times.
You’ll need to be familiar with the following 3 steps in order to efficiently navigate the Review & Order process in PartsTrader.
Overview: Review Quotes & Order Parts
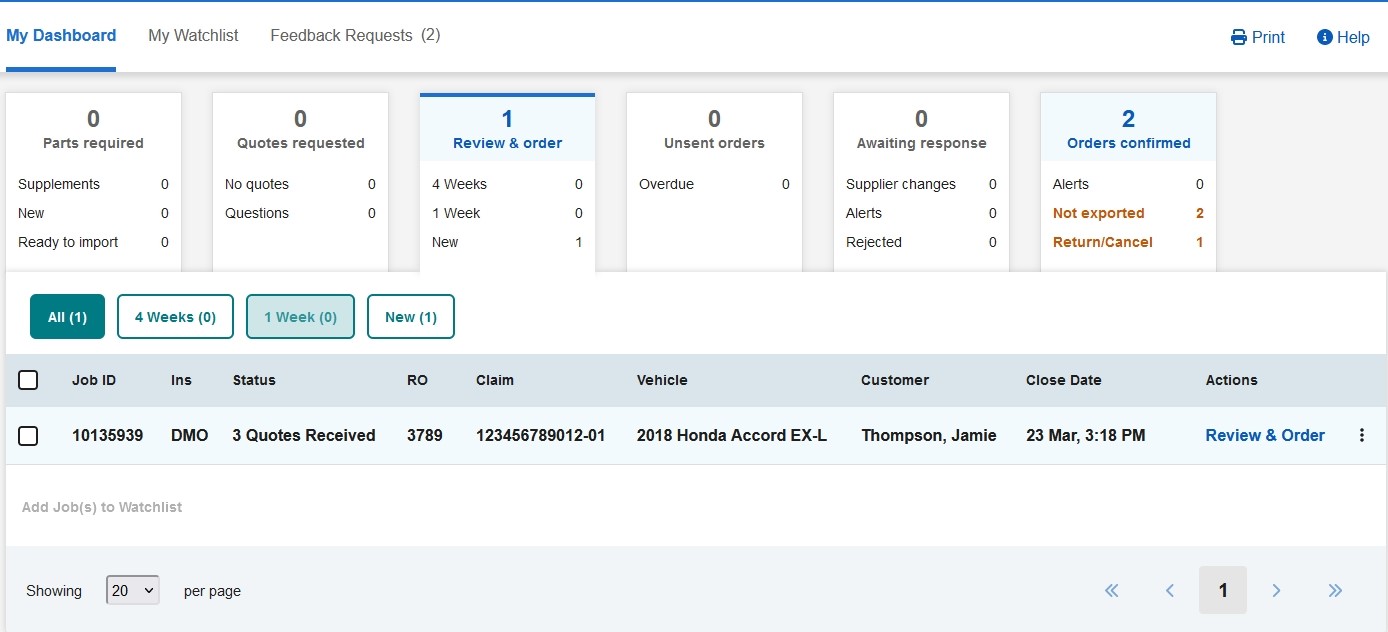
Closing a Quote Request
To begin the process of closing a quote request in PartsTrader you’ll need to first locate the job and then review its Activity Summary. From the activity summary, you can determine if you need to extend a quoting period or close it.
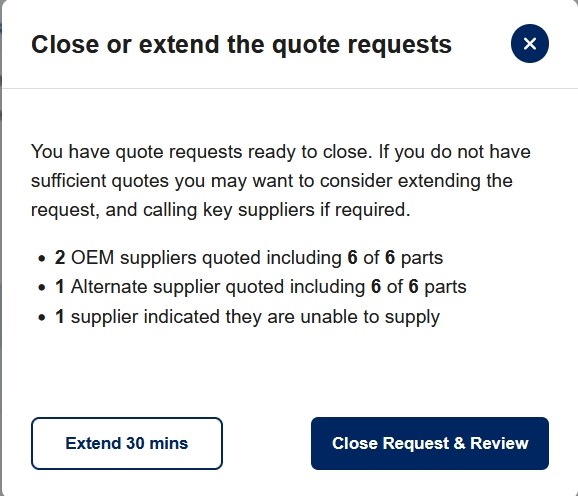
Reviewing and Selecting Parts
Once the quote request has been closed, you will be taken to the Review & Order page. The purpose of this page is to assist you in making your part selections. From here you can review all quotes from all the suppliers that quoted you. You can review all quotes received part by part from top to bottom of the page until you have gone through them all and made your desired selections.
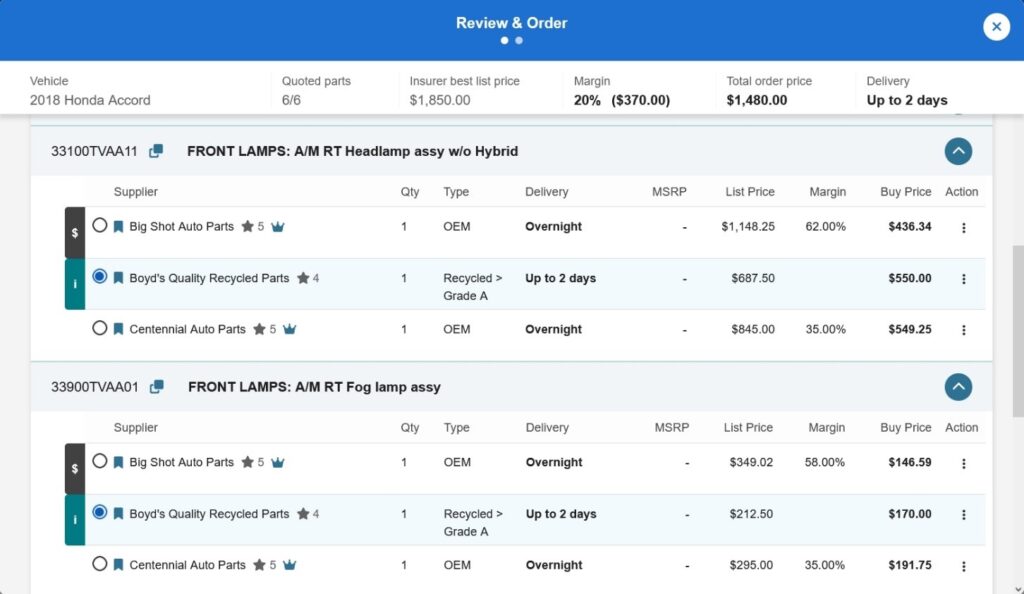
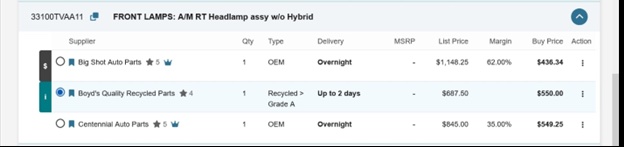
In the example above, the first part to be reviewed is the RT Headlamp assy w/o Hybrid as indicated by the part name in bold, immediately below it is the first quote submitted by Big Shot Auto Parts.
Review all the quotes received from top to bottom of the page and determine which suppliers you want to buy parts from based on their quote. Once you’ve made selections for all the available parts, scroll to the bottom of the page and click on Next to continue with your part selections and ordering process.
Reviewing and Submitting Orders
The Review Order page provides a summary of your selected parts to be ordered. The top of the page displays the Order Summary section, which goes over a summary of each individual order you are placing with each vendor you selected parts from. The bottom of the page displays Delivery details and an overall Order Total. Once you have reviewed all the orders, you can complete your order by clicking on Export to Estimate followed by the Confirm Order button at the bottom of the page.