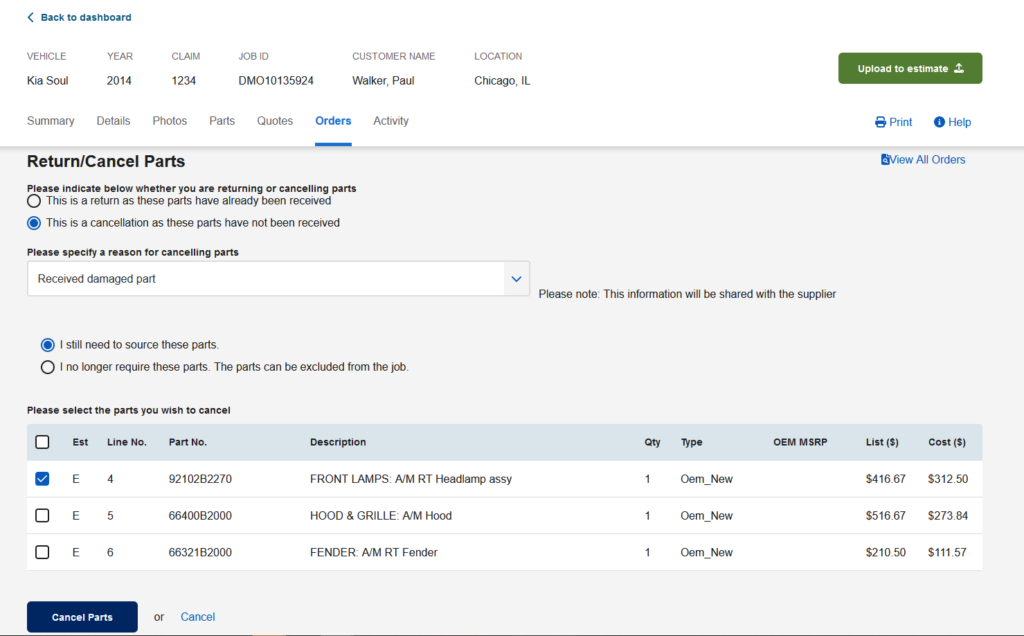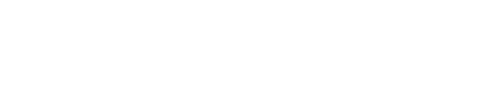The steps for returning or canceling parts on an order begin with locating the correct order in the Order Confirmed tab. Once the order is identified, you can start the process of either Returning or Cancelling parts that have been ordered.
1. Locate a Confirmed Order
Navigate to the Order Confirmed tab to view all the recent orders on your account. Orders can be identified based on their Purchase Order Number, Vehicle Year, Make and Model, or Supplier Name. Once you’ve identified the order in which you want to process a Return or Cancellation, click the Three Dots button under the Actions column. From the drop-down menu, select Return/Cancel to proceed.
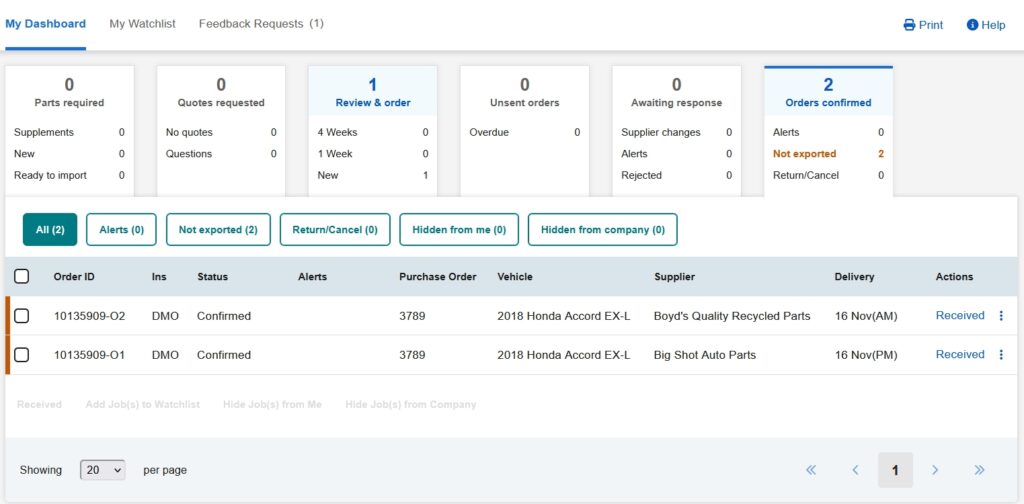
2. Processing a Return
From the Return/Cancel Parts page, you’ll have a few selections to make to process the Return.
- Specify whether you are returning or canceling parts. Then, click on the button which indicates, “This is a return, as these parts have already been received.”
- Select a Reason for the Return from the drop-down box. If needed, selecting “Other” will allow you to enter a reason for the Return manually.
- Specify if you still need to source the parts you are returning or if they are no longer required and can be excluded from the job.
- Select the parts on the order which will be returned by clicking on the check box to the left of the part.
- Finally, confirm the Return by clicking on Return Parts at the bottom of the page and clicking Continue on the confirmation pop-up.
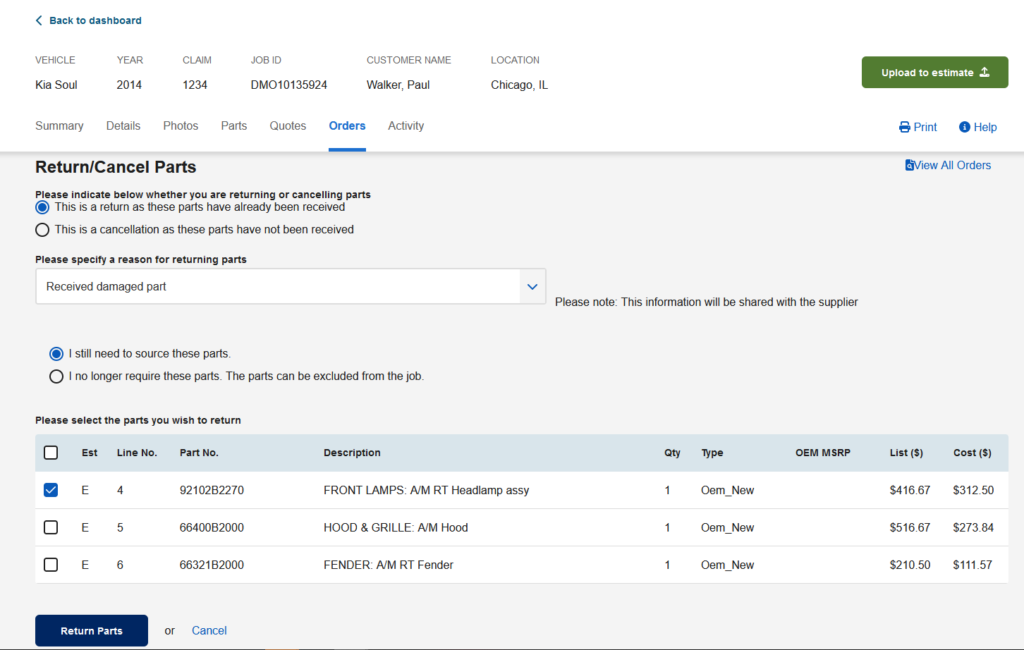
3. Processing a Cancellation
From the Return/Cancel Parts page, you’ll have a few selections to make to process the Cancellation.
- Specify whether you are returning or canceling parts. Then, click on the button which indicates, “This is a cancellation as these parts have not been received.”
- Select a Reason for the Return from the drop-down box. If needed, selecting “Other” will allow you to enter a reason for the Cancellation manually.
- Specify if you still need to source the parts you are canceling or if they are no longer required and can be excluded from the job.
- Select the parts on the order which will be canceled by clicking on the check box to the left of the part.
- Finally, confirm the Cancellation by clicking on Cancel Parts at the bottom of the page and clicking Continue on the confirmation pop-up.