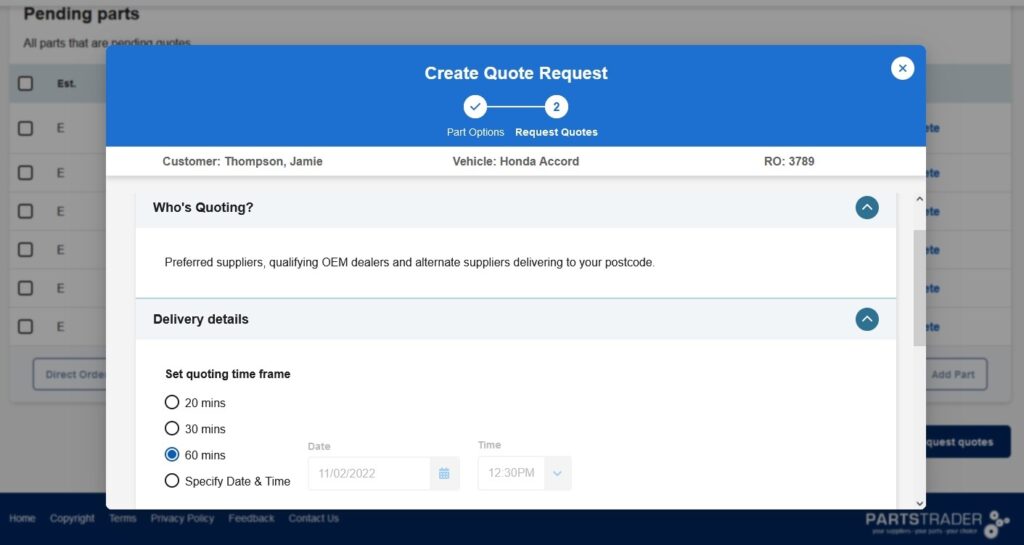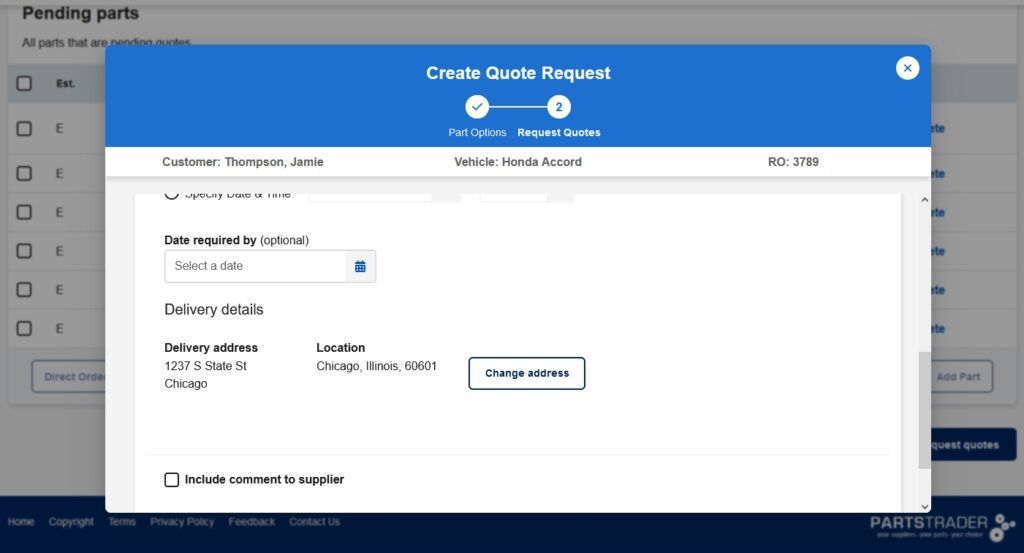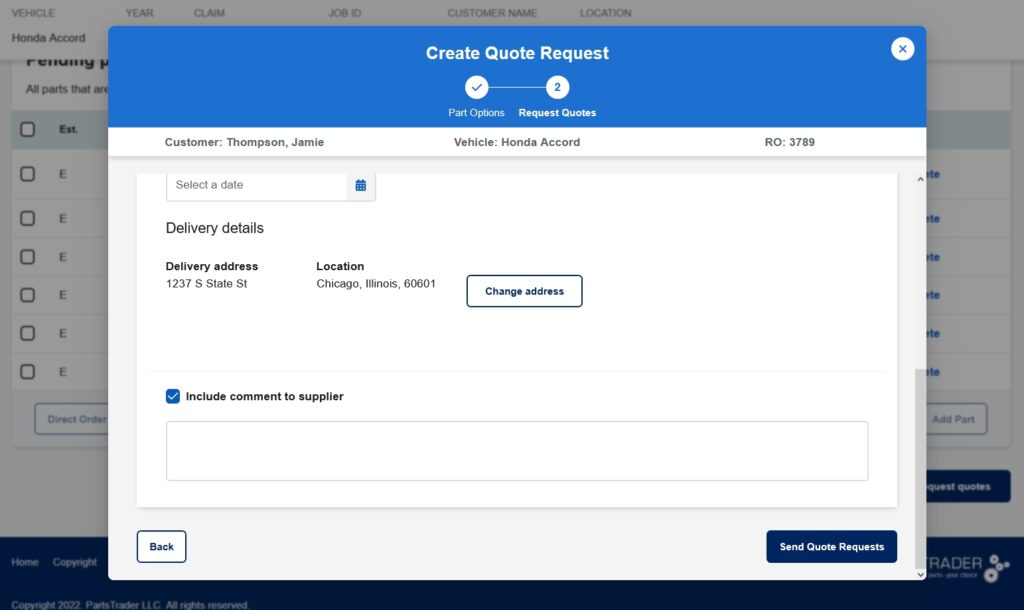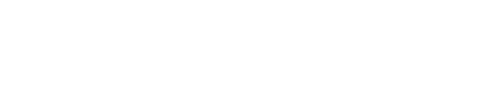Learning how to Request Quotes in PartsTrader will help you secure the best parts and margins for your jobs. Requesting quotes creates competitive tension for your jobs among multiple suppliers. This competitive tension builds an opportunity for better margins, delivery times, and service.
To Request Quotes, you will want to be familiar with the following steps. Once you’re familiar with them, you’ll be able to request quotes more quickly and efficiently.
Locate the Job
New jobs exported to PartsTrader from your estimate are located on the Parts Required tab. You can identify your job on this tab based on the Insurer, RO Number, Claim Number, Vehicle Year, Make & Model, or Customer Name. Once you have located your job, you can begin the quote request process by clicking on the Request Quotes button under the Actions column.
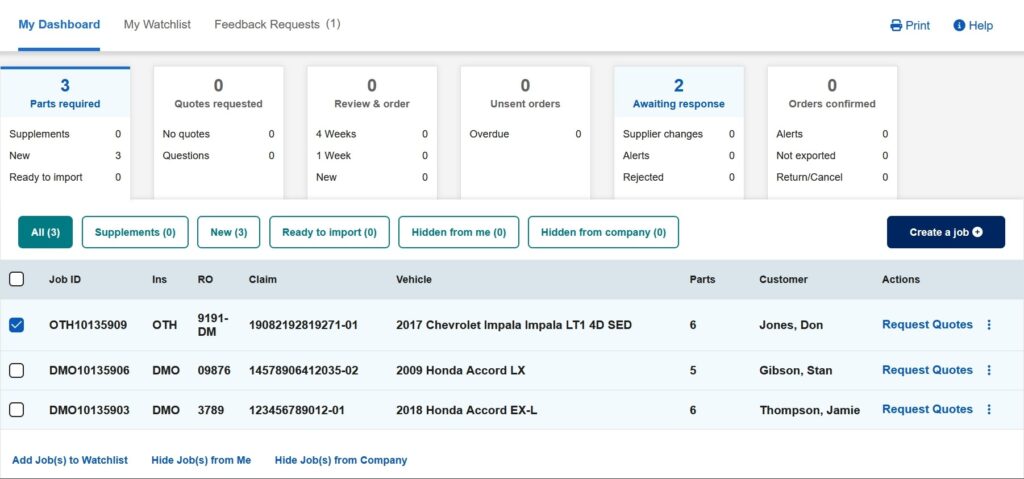
Review Pending Parts
Clicking the Request Quotes button will take you to the Pending Parts page of the job. The purpose of this page is to review the parts on the job you want to send out for quotes. If needed, you can add Comments or Delete any part listed on the page using the buttons under the Actions column. After reviewing the parts and making any adjustments required, scroll down to the bottom of the page and click the Next: Request Quotes button to proceed.
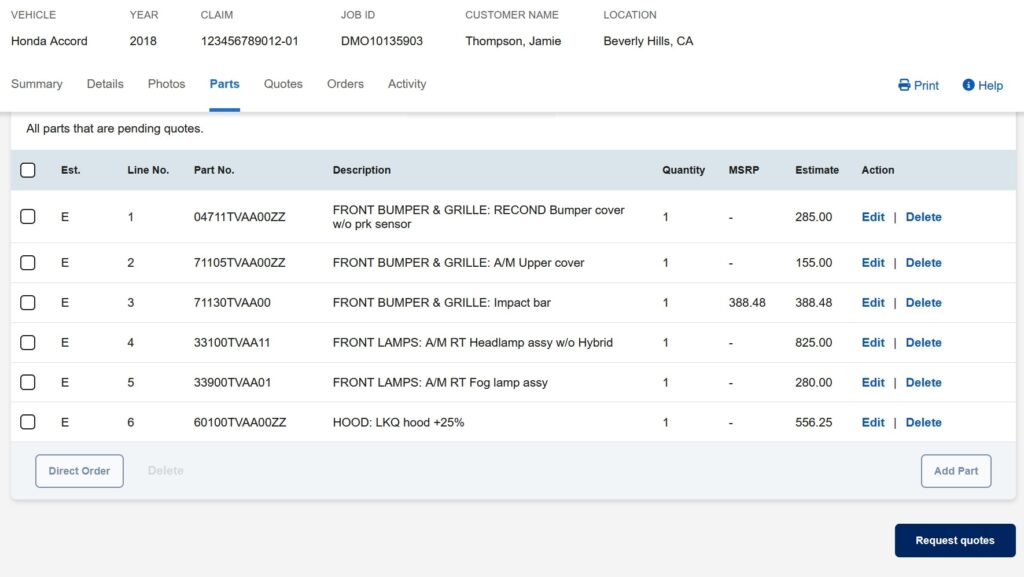
Identify Vehicle Options
Clicking the Request Quotes button will take you to the Pending Parts page of the job. The purpose of this page is to review the parts on the job you want to send out for quotes. If needed, you can add Comments or Delete any part listed on the page using the buttons under the Actions column. After reviewing the parts and making any adjustments required, scroll down to the bottom of the page and click the Next: Request Quotes button to proceed.
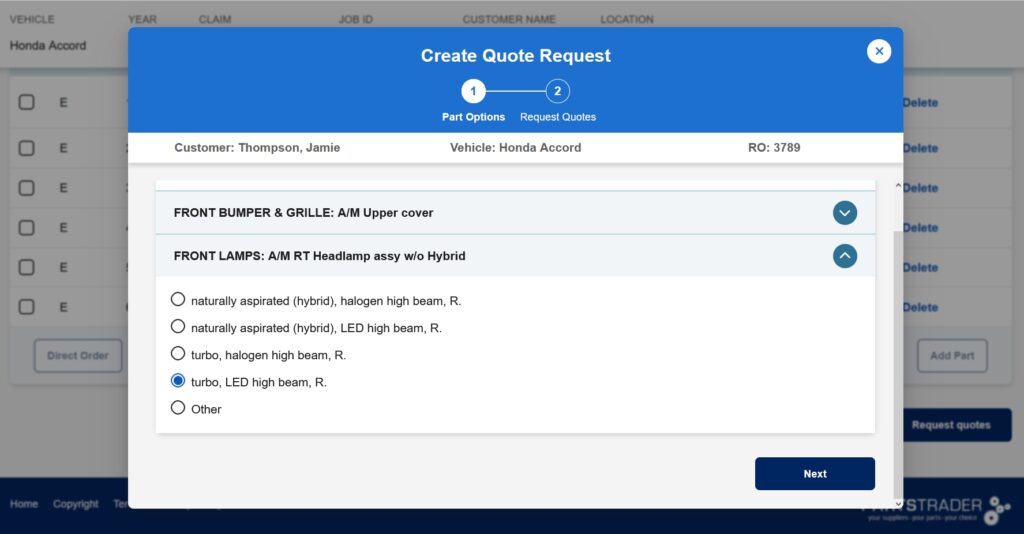
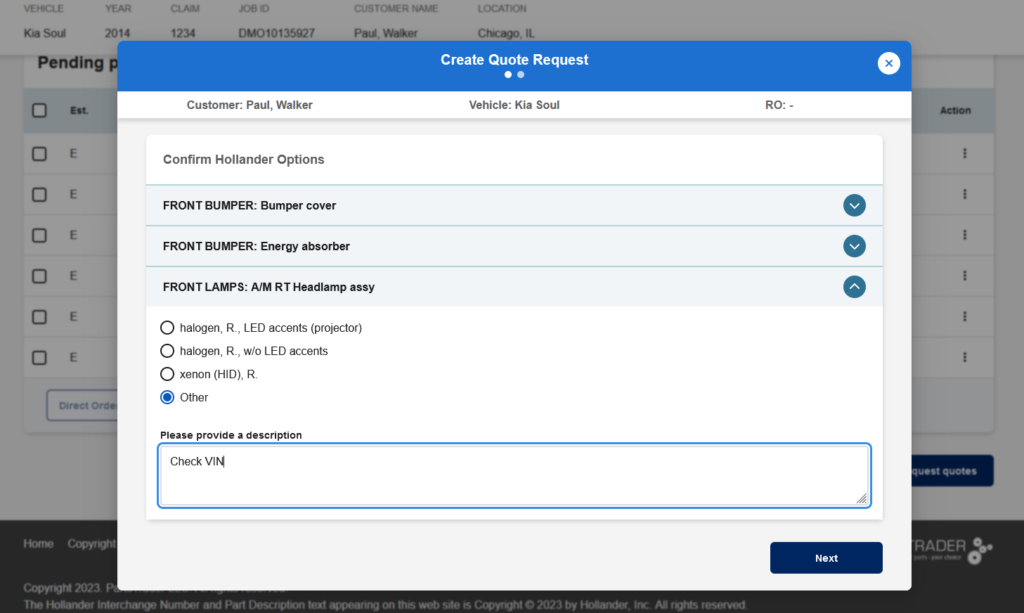
Send the Quote Request
Lastly, you will be taken to the Send Quote Request page. From here, you’ll have the option to customize your quote request. Everything is already pre-configured for you. If you want to make changes, you can. Otherwise, you can Send Quote Request with the default settings.
There are five sections to the Send Quote Request page, they are:
- Request Quotes: Who is Invited? – There is no selection to make in this first section. The section explains who is invited to quote you on this job.
- Quoting Period – This section determines how much time suppliers will have to compete for your business and how long you’ll have to wait before you can begin reviewing the quotes you’ve received. Quoting periods cannot be closed earlier than they’ve been set for.
- When do you require parts by? – This section lets you specify the date you require the parts for this job. If you leave it blank, suppliers will assume you need parts as soon as possible and quote their best delivery time by default.
- Delivery Details – This section lets you update the address where parts will be delivered for this job. You only need to update this if you need parts delivered elsewhere besides the body shop.
- Comment to Supplier – Type in any message in the comment box you want all suppliers to see. Note that this comment is not private. All suppliers who quote you will see it.
When you are ready to send out your quote request, scroll to the bottom of the page and click the Send Quote Request button. Congratulations! Your job is now officially out for quotes. Once the quoting period has ended, you can begin to Review Quotes & Order Parts process.