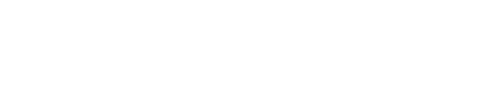Learning how to navigate the repairer dashboard will help you quickly locate and act on your jobs. Whether you’re requesting quotes, reviewing and ordering parts, or reviewing confirmed orders, everything begins on your repairer dashboard.
To navigate the repairer dashboard, you’ll need to be familiar with the following 6 tabs and how to organize the information in each tab. The large number shown within each tab represent the total number of jobs or orders within it. Jobs exported into PartsTrader progress through the dashboard from left to right as you begin working on them.
- Parts Required
- Quote Request
- Review & Order
- Unsent Orders
- Awaiting Response
- Order Confirmed
- Organizing the Dashboard
Parts Required
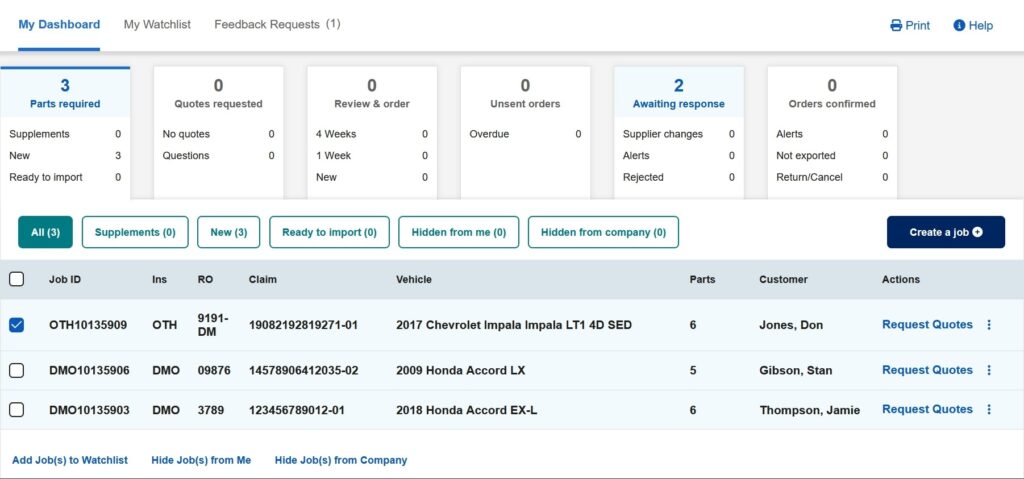
The Parts Required tab lists jobs which you have exported to PartsTrader. The primary purpose of this tab is to allow you to locate and start the quote request process on the job of your choice.
Quote Request
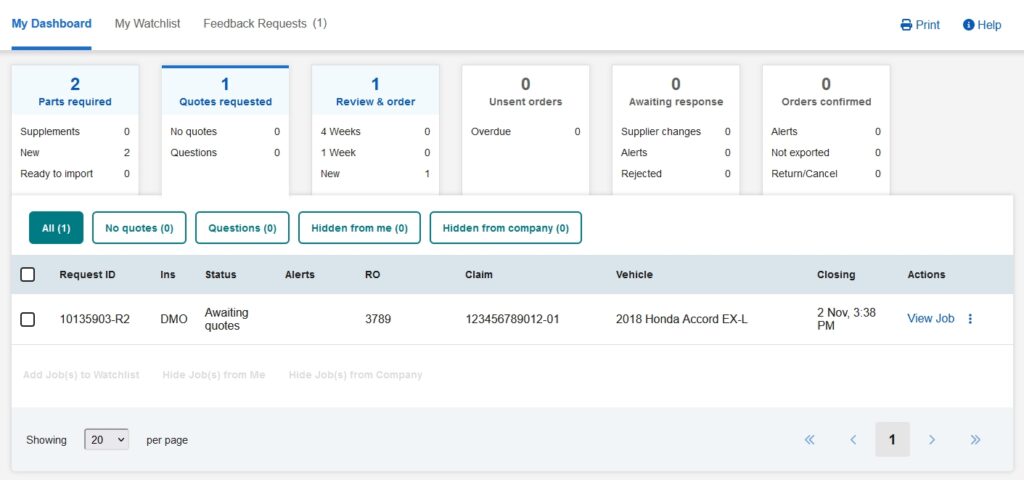
The Quote Request tab displays all quote requests that are currently open. The primary purpose of this screen is to check the status of your quote requests, cancel a quote request, or extend a quote request.
Review & Order
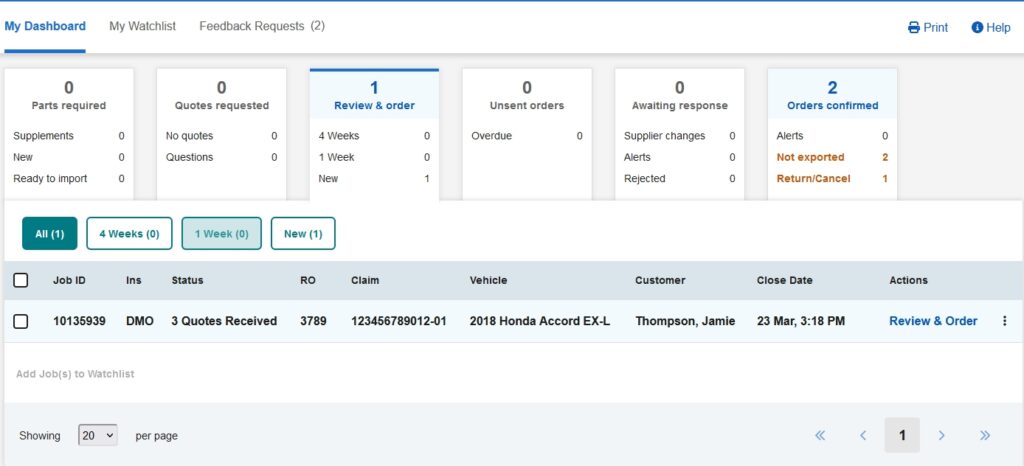
The Review & Order tab displays jobs whose quoting period is ready to close. The primary purpose of this tab is to locate the specific job you want to review quotes and order parts on. Additionally, you can also withdraw a job if the job is determined to be a total loss.
Unsent Orders
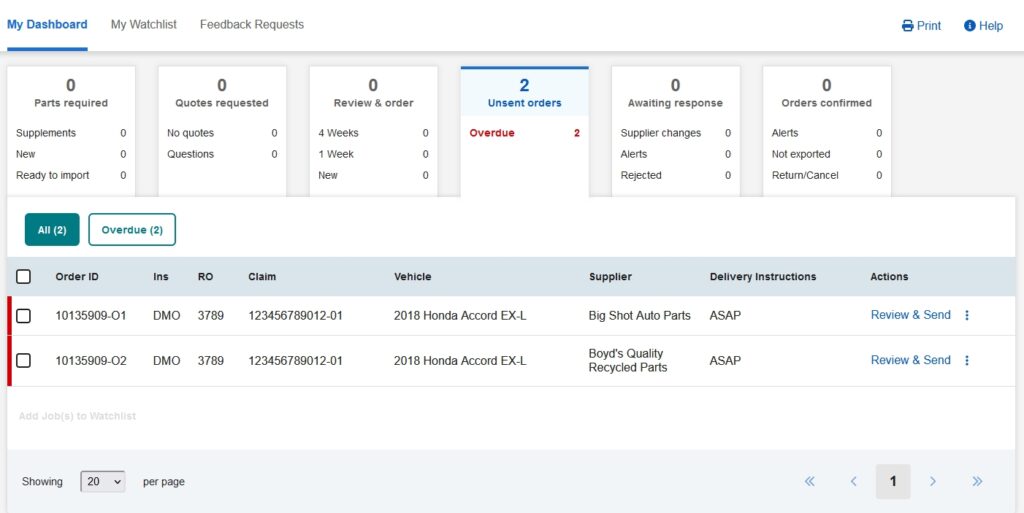
The Unsent Orders tab lists orders that have been saved as a Draft Order. A draft order is an order to a specific supplier that has been prepared, but not submitted. Saving an order as a draft order, allows you to easily place the order at a later from the Unsent Orders tab. Saved draft orders can be cancelled from this tab if there is no longer a need to place the order.
Awaiting Response
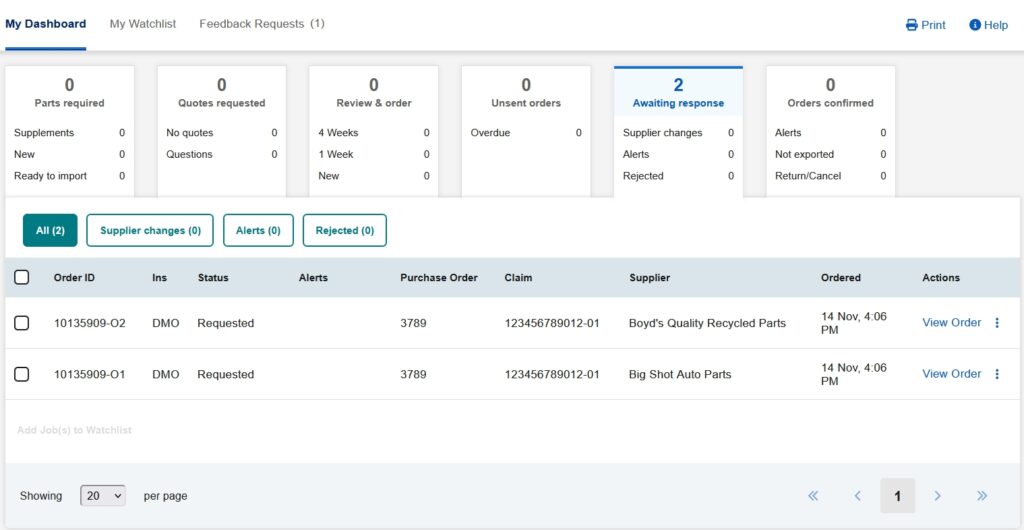
The Awaiting Response tab displays orders that are pending confirmation from suppliers or have had Supplier Changes made to them. The primary purpose of this tab is to allow you to check an order’s status or view a submitted order’s details. If a supplier has made changes to your order, you may be required to Review the supplier changes for the order to procced.
· Requested – Means the order has been submitted to the supplier and you’re waiting for them to review and confirm the order request.
· No Response – Means the supplier has not yet confirmed the order and the date now is past the required delivery date.
· Supplier Changes – Means the supplier has reviewed your order request and made changes to it. You must review the supplier changes for the order to move forward.
To review the order details of any submitted order, click on the View Order button under the Actions column.
For more information about reviewing Supplier Changes, please see the article:
Reviewing Supplier Changes
Order Confirmed
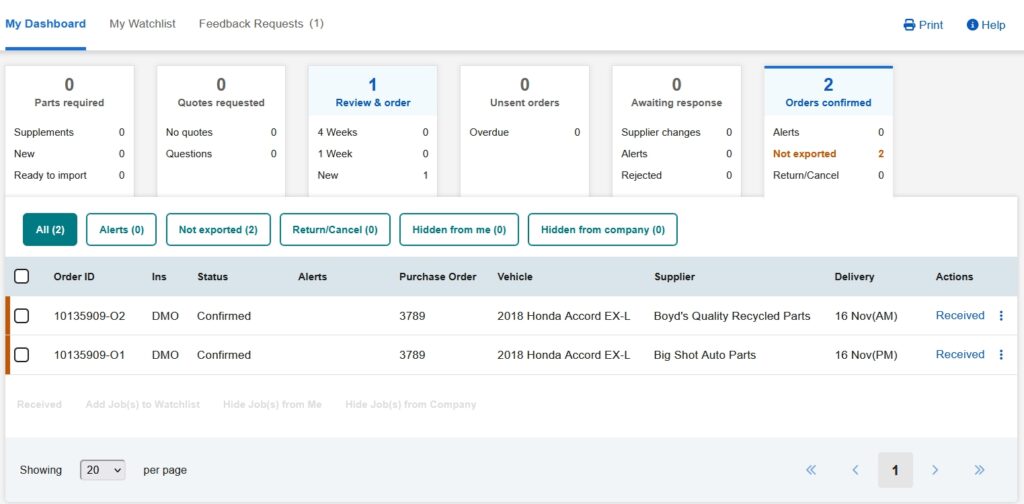
The Order Confirmed tab displays all your confirmed orders with supplier within the past 21 days. The primary purpose of this tab is to help you keep track of yours orders by marking parts as Received or initiating a Return/Cancellation with the supplier.
For more information about how to process a return or a cancellation on an order, please see: Returns & Cancellations
Organizing the Dashboard
Keeping the PartsTrader dashboard organized and clean will allow you to access the jobs you want quicker, and more efficiently. Within each tab you can Filter, Sort, and in some tabs, Hide jobs from your dashboard.